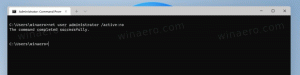Як відновити встановлення Windows 11 за допомогою оновлення на місці
Ви можете виконати відновлення Windows 11 за допомогою оновлення на місці, якщо у вас виникли проблеми з Windows 11, які не можна виправити за допомогою звичайних рішень для усунення несправностей. Виконуючи оновлення на місці, ви не втратите свої дані, зокрема облікові записи користувачів, особисті дані та встановлені програми.
Реклама
Перш ніж продовжити, вам потрібно знати наступне.
- Ви можете виконувати оновлення Windows 11 на місці лише з запущеної ОС. напр. Ви можете відновити інсталяцію Windows 11 із запущеного екземпляра Windows 11. Це не працюватиме з безпечного режиму чи UEFI.
- Вам потрібен а завантажувальний носій або an ISO файл. з такою ж версією, версією та номером збірки (або вище) ОС.
- Ваш інсталяційний носій повинен підтримувати ту ж мову, що й ОС, яку ви хочете відремонтувати.
Ця публікація покаже вам, як виконати відновлення Windows 11 шляхом оновлення на місці без втрати даних.
Відновлення Встановіть Windows 11 з оновленням на місці
- Вимкніть антивірусне програмне забезпечення, якщо ви використовуєте стороннє рішення. Ви не повинні вимикати вбудовану програму Windows Defender.
- Вимкнути або призупиніть BitLocker для системного диска, якщо він у вас зашифрований.
- Двічі клацніть файл ISO або вставте USB-накопичувач і натисніть на
setup.exeфайл.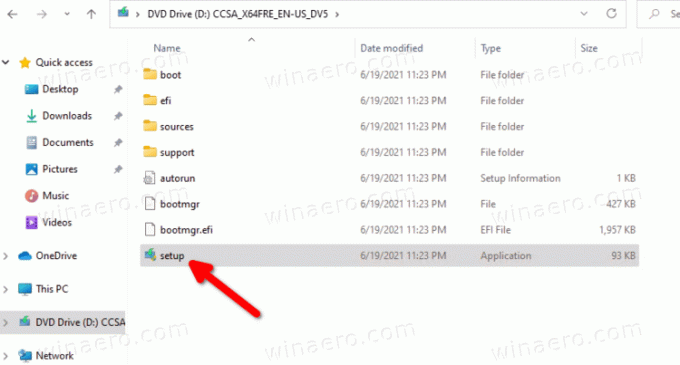
- Вам може бути запропоновано контроль облікових записів користувачів. Натисніть на Так якщо так.
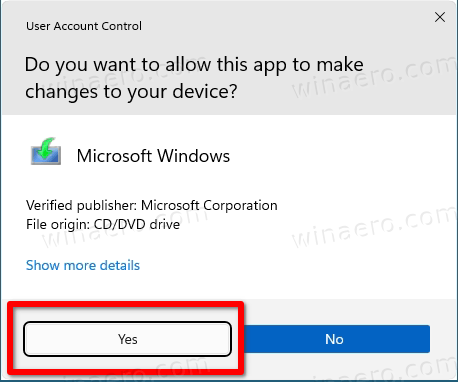
- В Діалогове вікно встановлення Windows 11, натисніть на Змініть спосіб завантаження оновлень.
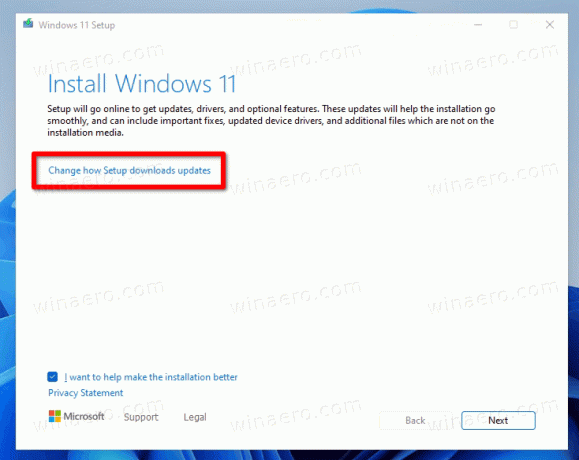
- Виберіть Не зараз. Це позбавить вас від завантаження нової збірки (якщо є). Натисніть Далі.

- Програма встановлення перевірить ваш комп’ютер і покаже ліцензійну угоду. Натисніть на Прийняти у діалоговому вікні умов ліцензії.
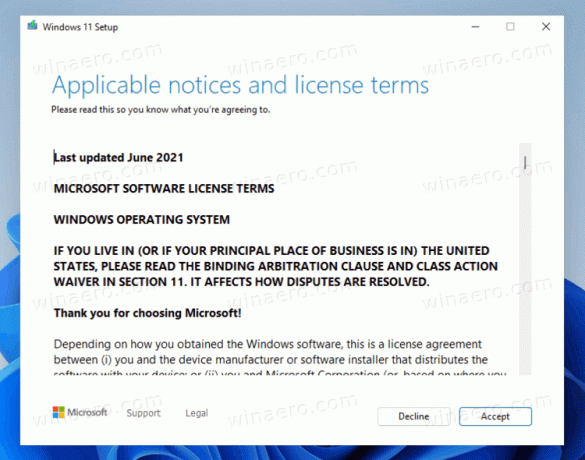
- Зачекайте, поки програма інсталяції перевірить наявність вільного місця.
- На сторінці Готово до встановлення натисніть кнопку Змініть те, що залишити посилання.
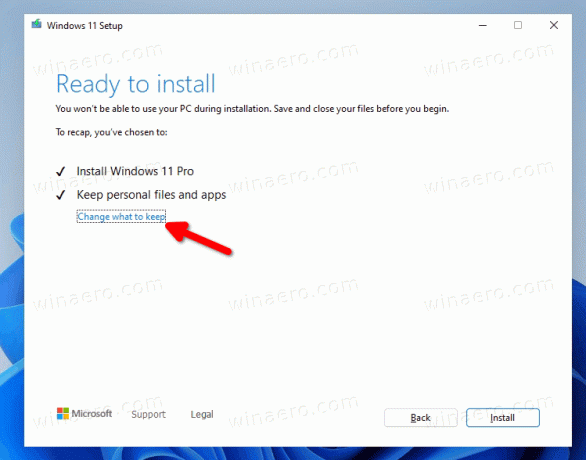
- Тепер ви можете вибрати Зберігайте особисті файли та програми, Зберігайте лише особисті файли, і Нічого. також, Нічого це єдина опція, яка буде доступна, якщо ваш інсталяційний носій не відповідає встановленій версії або мові Windows 11. Примітка. На цьому кроці можна безпечно закрити майстер налаштування та скасувати процес відновлення. Інакше ви не зможете скасувати його пізніше. Нарешті натисніть Далі.
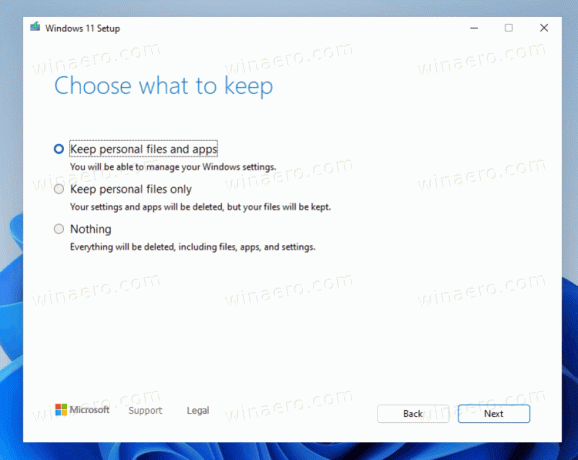
- Натисніть на Встановити щоб розпочати відновлення Windows 11.
Готово! Windows 11 кілька разів перезавантажить ваш пристрій і переведе вас на заблокований екран. Залежно від вибраних параметрів він зберігатиме всі ваші файли, програми та облікові записи користувачів.
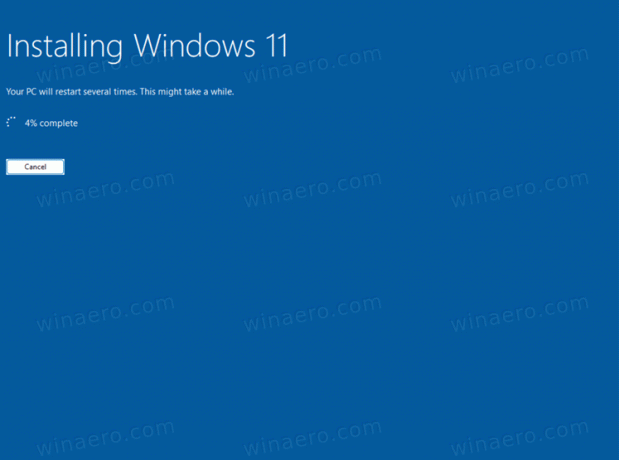
Увійдіть за допомогою своїх облікових даних, щоб перейти на робочий стіл.

Це воно.