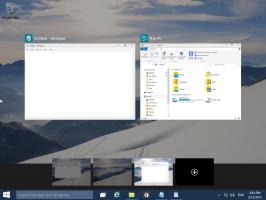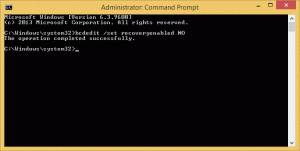Як увімкнути обліковий запис адміністратора в Windows 11
У цій публікації ми розглянемо кілька методів, як увімкнути обліковий запис адміністратора в Windows 11. Вбудований обліковий запис адміністратора все ще присутній в новітній операційній системі. Вікно 11 традиційно приховує його, і вам потрібно активувати його вручну.
Реклама
Починаючи з Windows Vista, Microsoft змінила поведінку адміністративних облікових записів. Windows автоматично створює основний обліковий запис адміністратора, але приховує його. Користувачі з обліковими записами адміністратора повинні підтвердити свій намір змінити важливі налаштування. Стандартні користувачі повинні знати облікові дані для одного з адміністративних облікових записів, щоб виконувати будь-яке завдання, яке вимагає схвалення контролю облікових записів користувачів.
Однак, якщо ви запустите Windows 11 у безпечному режимі, він активує вбудований обліковий запис адміністратора та активує його. Крім того, можна відобразити цей обліковий запис для звичайного робочого режиму.
Перш ніж продовжити, вам може знадобитися перевірити поточний стан облікового запису адміністратора.
Перевірте стан облікового запису
Натисніть Виграти + X або клацніть правою кнопкою миші кнопку Пуск і виберіть Термінал Windows. Крім того, ви можете клацнути правою кнопкою миші кнопку Пуск відкрити те саме меню.
Тепер введіть мережевий адміністратор користувача і вдарив Введіть. У виводі знайдіть рядок Аккаунт активний.
Якщо там сказано Немає, обліковий запис вимкнено. Якщо там сказано Так, то він увімкнено.
Увімкнути обліковий запис адміністратора в Windows 11
- Клацніть правою кнопкою миші кнопку Пуск і виберіть Термінал Windows (адміністратор).
- Натисніть Так щоб підтвердити запит на контроль облікових записів користувачів.
- Нарешті, введіть
мережевий адміністратор користувача /активний: такі натисніть кнопку Введіть ключ.
- Ти побачиш Команда виконана успішно. Це означає, що ви ввімкнули обліковий запис адміністратора.
Це простий і швидкий спосіб увімкнути його. Однак я не рекомендую вам використовувати його замість звичайного облікового запису користувача. Після завершення завдань з усунення несправностей або налаштування вимкніть їх. Ось як.
Знову відключіть обліковий запис
- Відкрийте термінал Windows від імені адміністратора з меню Win+X.
- Тип
мережевий адміністратор користувача /активний: немаєі вдарив Введіть.
- Ви щойно вимкнули обліковий запис. Якщо ви
запустити мережевого адміністратора користувача, ви побачите Активний обліковий запис: НІ лінія.
Готово.
Альтернативним методом є використання інструмента «Локальні користувачі та групи» (lusrmgr.msc). Це також класична програма, яка доступна в багатьох версіях Windows, включаючи Windows 11.
Використання локальних користувачів і груп
- Натисніть Виграти + Р на клавіатурі та введіть
lusrmgr.mscу діалогове вікно Виконати. Натисніть Введіть. - У програмі «Локальні користувачі та групи» відкрийте файл Користувачі папку.
- Знайдіть обліковий запис адміністратора та двічі клацніть його.
- У діалоговому вікні Властивості адміністратора зніміть прапорець Обліковий запис вимкнено.

- Натисніть Застосувати і в порядку.
Готово! Якщо ви передумаєте, ви можете в будь-який момент увімкнути вищезгаданий прапорець, виконавши ті самі дії.
Ще однією альтернативою є вбудований додаток Local Security Policy (secpol.msc). За замовчуванням він поставляється з політикою, яка наказує Windows 11 залишати обліковий запис адміністратора вимкненим, але ви можете змінити це.
За допомогою програми локальної політики безпеки (secpol.msc)
- Клацніть правою кнопкою миші кнопку Пуск і виберіть Біжи з контекстного меню або натисніть Виграти + Р.
- Тип
secpol.mscу вікно Виконати та натисніть Введіть щоб запустити програму. - Розгорніть ліву область до Параметри безпеки > Локальні політики > Параметри безпеки.
- На правій панелі знайдіть політику з ім’ям Облікові записи: обліковий запис адміністратора.
- Двічі клацніть на ньому та перейдіть із Вимкнено до Увімкнено.

- Натисніть Застосувати, потім клацніть в порядку.
Готово!
Подібно до наведеного вище, ви можете скасувати зміни, повернувши політику Вимкнено.
Останній метод — Winaero Tweaker.
Увімкніть обліковий запис адміністратора за допомогою Winaero Tweaker
Завантажити Winaero Tweaker, встановіть його та запустіть. Перейдіть до Облікові записи користувачів \ Вбудований адміністратор.

Там натисніть на Увімкнути кнопку. Обліковий запис буде миттєво ввімкнено. The Вимкнути кнопка вимикає його.
Це воно.