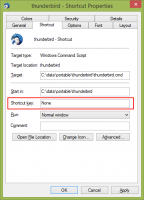Як відкрити командний рядок під час завантаження в Windows 11
Ця публікація покаже вам, як відкрити командний рядок під час завантаження в Windows 11. Консоль буде відкрита як адміністратор, тож ви зможете виконувати ряд завдань з усунення несправностей. Крім того, це корисно, коли ви не можете відкрити звичайний командний рядок з Windows 11.
Реклама
Командний рядок — це застарілий інструмент, включений у більшість версій Windows. Його коріння знаходиться в MS DOS, тому це дійсно інструмент з довгою історією. Командний рядок — це місце, де ви можете ввести a різноманітність команд, і виконувати багато завдань без залучення графічного інтерфейсу.
Ось як ви можете відкрити командний рядок під час завантаження в Windows 11. Ми розглянемо два способи, як це зробити, із завантажуваним носієм і без нього.
Відкрийте командний рядок під час завантаження в Windows 11
- Завантажтеся з Windows 11 з a завантажувальний носій або an ISO файл у випадку віртуальної машини.
- Коли ви побачите екран інсталяції Windows, натисніть Зміна + F10.
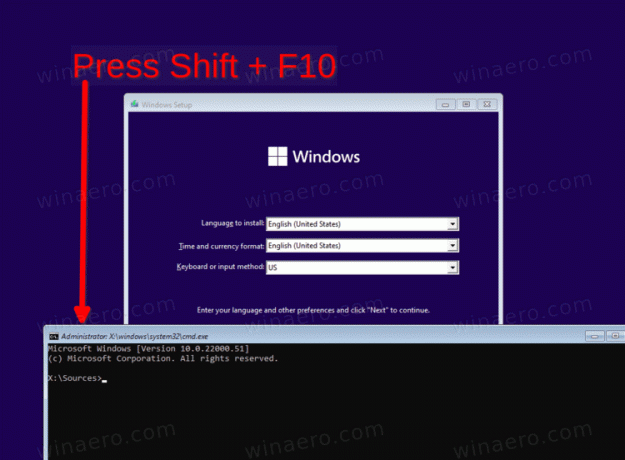
- Це миттєво відкриє командний рядок.
Готово! АЯк варіант, натисніть на Даліі виберіть Відремонтуйте свій комп'ютер щоб завантажити командний рядок від імені адміністратора з розширеним запуском.
Відкрийте командний рядок з розширеним запуском
- У програмі установки Windows натисніть «Далі».

- Натисніть на Відремонтуйте свій комп'ютер посилання на наступній сторінці.

- Виберіть Усунути неполадки пункт.

- Нарешті, виберіть Командний рядок під Розширені опції.

- Якщо з’явиться запит на введення ключа BitLocker, натисніть на Пропустіть цей диск.
Windows 11 використовуватиме командну оболонку як адміністратор.
Варто зазначити, що якщо ви можете запустити ОС, ви можете перезавантажте його безпосередньо до розширеного запуску, і уникайте використання завантажувального носія або файлу ISO. Для цього можна використовувати кілька методів, у тому числі
- Налаштування (Виграти + я) > Система > Відновлення > Перезапустіть зараз кнопку
- Меню Пуск > Кнопка живлення > Утримуйте Зміна клавішу та натисніть Перезавантажити.
- Натисніть Виграти + Р і тип
вимкнення /r /o /f /t 0.
Будь-який з цих прийомів приведе вас до розширених параметрів запуску, звідки ви можете легко вибрати параметр командного рядка.