Як видалити PIN-код у контекстному меню швидкого доступу в Windows 10
Розташування швидкого доступу — це нова папка в Провіднику файлів Windows 10. Тут за замовчуванням відкривається Explorer замість Цей комп’ютер. Швидкий доступ відображає останні файли та папки, які часто зустрічаються в одному вікні. Ви також можете закріпити різні місця у швидкому доступі. Для певних типів файлів доступна спеціальна команда контекстного меню «Закріпити до швидкого доступу». Це дозволяє користувачеві закріпити їх у відповідній папці для швидшого доступу. Якщо швидкий доступ не використовується, можна видалити контекстне меню.
Реклама
Розташування швидкого доступу – це новий параметр у Провіднику файлів Windows 10. Швидкий доступ збирає останні файли та папки, які часто зустрічаються, щоб відображати їх в одному поданні. Ви також можете закріпити різні місця у швидкому доступі. Швидкий доступ завжди показує ці закріплені місця, незалежно від того, як рідко ви їх відвідуєте.
Порада: якщо ви не використовуєте швидкий доступ і бажаєте не бачити його в області навігації, ви можете приховати та видалити швидкий доступ у Провіднику файлів у Windows 10. Побачити
Як приховати та видалити значок швидкого доступу з Провідника файлів у Windows 10.Якщо ви не знайшли користі від швидкого доступу, ви можете видалити файл Закріпити до швидкого доступу контекстне меню. Ось як це можна зробити. Ви повинні ввійти за допомогою адміністративний обліковий запис продовжувати.
Щоб видалити контекстне меню «Закріпити до швидкого доступу» у Windows 10, виконайте наступне.
- Завантажте файл наступний архів ZIP і розпакуйте його в будь-яку папку.
- Двічі клацніть на Видаліть PIN-код у Quick Access.reg файл.
- Підтвердьте підказку UAC та операції злиття.
Це призведе до видалення команди контекстного меню «Закріпити до швидкого доступу». Дивіться наступні скріншоти.
Перед: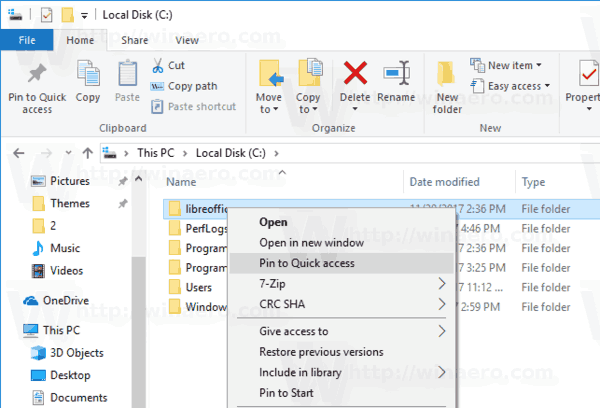
Після:
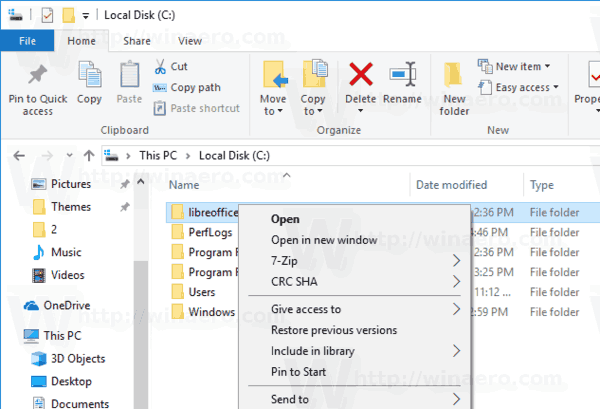
Щоб відновити команду меню, ви можете скористатися наданою командою Відновити PIN-код до Quick Access.reg файл.
Крім того, ви можете видалити цей пункт контекстного меню вручну, якщо хочете. Дотримуйтесь інструкцій нижче.
Видалити PIN-код для введення контекстного меню швидкого доступу вручну
Це можна зробити шляхом редагування реєстру.
- Відкрийте Додаток «Редактор реєстру»..
- Перейдіть до наступного ключа реєстру.
HKEY_CLASSES_ROOT\Папка\оболонка
Подивіться, як перейти до ключа реєстру одним клацанням миші.
-
Тут видаліть підрозділ "pintohome".

- Тепер перейдіть до ключа
HKEY_LOCAL_MACHINE\SOFTWARE\Classes\Folder\shell. - Видаліть підрозділ "pintohome", якщо він у вас є тут.

Щоб відновити команду, ви можете використовувати надані вище файли реєстру.
Цікаві статті:
- Як видалити останні файли з швидкого доступу в Windows 10.
- Як видалити часті папки з швидкого доступу в Windows 10.
- Відкрийте цей комп’ютер замість швидкого доступу в Провіднику файлів Windows 10
- Змініть піктограму закріпленої папки в швидкому доступі в Windows 10
- Як перейменувати елемент швидкого доступу в Windows 10
- Змініть піктограму швидкого доступу в Провіднику файлів у Windows 10
Це воно.


