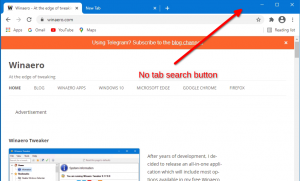Як повністю видалити драйвер принтера в Windows 11

Ця стаття допоможе вам дізнатися, як повністю видалити драйвер принтера в Windows 11. Сучасні комп’ютери зі вбудованою ОС Windows 11 і 10 – це стабільні та надійні пристрої, які виконують роботу більше ніж мільярду людей по всьому світу. Це не те, що ви можете сказати про принтери.
Чомусь ці пристрої залишаються постійним джерелом головного болю для багатьох користувачів. У відчайдушній спробі виправити зламаний принтер користувач може захотіти видалити драйвер принтера.
Інші не хочуть зберігати драйвери для принтерів, які вони більше не використовують. В основному це стосується користувачів, які володіють комп’ютерами з меншими дисками.
Якими б не були ваші міркування, ось як видалити драйвер для принтера.
Повністю видалити драйвер принтера в Windows 11
Щоб видалити драйвер принтера в Windows 11, виконайте наступне.
- Почніть з натискання Виграти + я щоб запустити Налаштування додаток. Ви також можете клацнути правою кнопкою миші Почніть кнопку та виберіть Налаштування.
- Перейдіть до Bluetooth і пристрої розділ.
- Натисніть Принтери та сканери.
- Виберіть принтер, драйвер якого потрібно видалити в Windows 11.
- Натисніть кнопку Видалити кнопку та виберіть Так. Після цього Windows видалить принтер і всі пов’язані з ним драйвери.
Ви закінчили.
Примітка. Можливо, вам доведеться перевстановити видалений драйвер наступного разу, коли ви підключите видалений принтер.
Використання класичної панелі керування
The класична панель управління це ще один спосіб видалити драйвер принтера в Windows 11. Ось як:
- Відкрийте Почніть меню та виберіть Усі програми.
- Прокрутіть вниз список програм і відкрийте Інструменти Windows.
- відчинено Керування друком в Інструменти Windows вікно.
- Розгорніть Користувацькі фільтри і натисніть Усі драйвери.
- Клацніть правою кнопкою миші драйвер, який потрібно видалити, у центрі вікна.
- Натисніть Видалити пакет драйверів і підтвердити дію.
Готово!
Порада: Ви можете безпосередньо відкрити файл Керування друком оснастка за допомогою Виграти + Р комбінації клавіш і printmanagement.msc команду в діалоговому вікні Виконати. Ви можете знайти більше таких команд тут.
І саме так ви видаляєте драйвер принтера в Windows 11. Також варто відзначити, що краще перезавантажити комп’ютер перед перевстановленням драйвера, який ви щойно видалили.