Видалити кнопку «Вкладки пошуку» з рядка заголовка Google Chrome
Ось як видалити кнопку «Вкладки пошуку» з рядка заголовка Google Chrome, якщо вас не влаштовує ця зміна. Google увімкнув функцію пошуку вкладок за замовчуванням у Chrome 89, але не надав можливості позбутися від неї де-небудь у графічному інтерфейсі.
Реклама
Google працює над покращенням користувацького досвіду за допомогою великої кількості відкритих вкладок. Одним з таких покращень є опція прокручуваної вкладки. Хоча функція пошуку вкладок все ще залишається експериментальною, вона вже знайшла свій шлях до стабільної версії Гугл хром.
Наразі, коли ви відкриваєте кілька вкладок, їх ширина зменшується, доки ви не побачите лише піктограму. Подальші відкриття вкладок призведуть до зникнення значка. Це ускладнює швидкий перехід до певної вкладки. Нова функція пошуку вкладок може допомогти в цій ситуації.
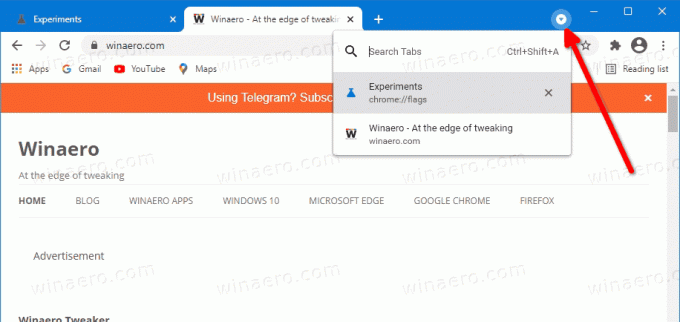
Однак якщо ви не відкриваєте багато вкладок або не збираєтеся шукати якусь конкретну вкладку, наявність додаткової кнопки в рядку заголовка Chrome може дратувати. The
Вкладки пошуку не з'являється на вимогу, напр. коли у вас відкрито багато вкладок. Натомість він завжди відображається в рядку заголовка.Ця публікація покаже вам, як видалити кнопку пошуку вкладок із рядка заголовка Google Chrome.

Як видалити кнопку вкладки пошуку з рядка заголовка Google Chrome
- Відкрийте Google Chrome.
- Тип
chrome://flags/#enable-tab-searchв адресний рядок і натисніть клавішу Enter. - Виберіть Вимкнено зі спадного списку для Увімкнути пошук вкладок варіант.
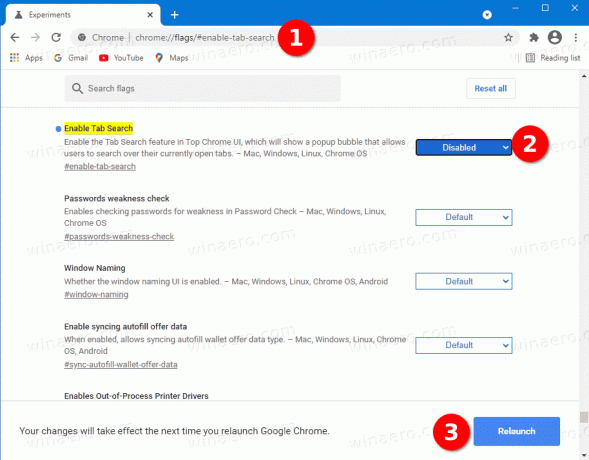
- Перезапустіть браузер, щоб застосувати зміни.
Ви закінчили. Кнопка пошуку вкладки тепер видалена з рядка заголовка Google Chrome.
Крім того, ви можете змінити ярлик Chrome на робочому столі, щоб позбутися функції пошуку вкладок у браузері. Можна додати спец аргумент disable-features до командного рядка chrome.exe. Цей альтернативний варіант також корисний, якщо Google зрештою видалить прапор. Відомо, що аргументи командного рядка працюють довше в Chrome. Розглянемо цей метод.
Вимкніть кнопку пошуку вкладок, змінивши ярлик Chrome
- Закрийте всі відкриті вікна Chrome.
- Клацніть правою кнопкою миші Гугл хром ярлик на робочому столі або будь-який інший ярлик, який ви використовуєте.
- Виберіть Властивості з контекстного меню правою кнопкою миші.
- В Властивості діалоговому вікні змініть текстове поле Ціль, додавши такий аргумент:
--disable-features=Пошук вкладок. Доповніть його пробілом, напр. спочатку додайте пробіл післяchrome.exeщоб отримати щось подібне:"C:\Program Files\Google\Chrome\Application\chrome.exe" --disable-features=TabSearch.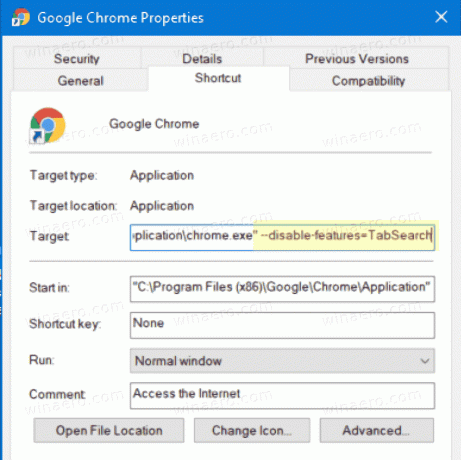
- Натисніть Застосувати та ОК, щоб зміни вступили в силу. Натисніть на Продовжуйте у запиті UAC, якщо буде запропоновано.
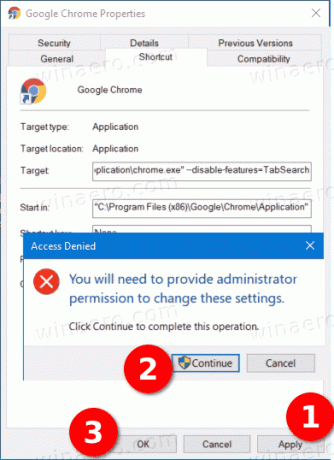
- Запустіть браузер за допомогою зміненого ярлика.
Ви закінчили! У браузері більше не буде кнопки пошуку вкладок у рядку заголовка.
Це воно!

