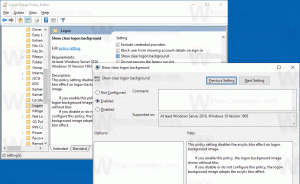Як вимкнути вкладки Microsoft Edge за допомогою Alt+Tab у Windows 11
Ви можете вимкнути вкладки Microsoft Edge у діалоговому вікні Alt+Tab у Windows 11, якщо вам не подобається така поведінка. За замовчуванням Alt+Tab додає 5 останніх вкладок, відкритих у Microsoft Edge, до ескізів програм під час перемикання між вікнами.
Реклама
Ця поведінка не нова для Windows 11. Microsoft вперше впровадила його в Windows 10 версії 20H2. Відтоді гігант програмного забезпечення Redmond підтримує його у всіх версіях Windows.
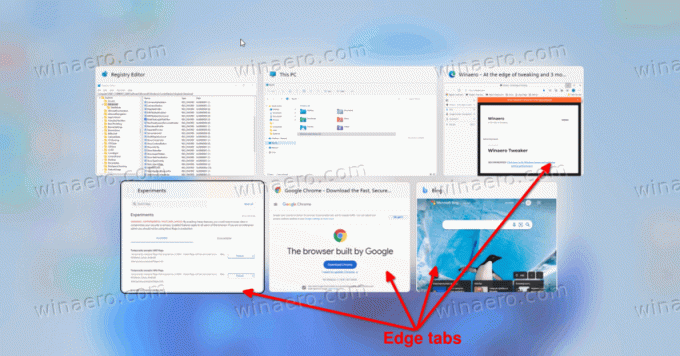
Деякі користувачі ніколи не любили бачити окремі вкладки Edge під час перемикання між додатками. На щастя, Alt+Tab дозволяє налаштувати те, що він показує. Ви можете зробити це показовим
- Відкрийте вікна та всі вкладки в Microsoft Edge
- Відкрийте вікна та 5 останніх вкладок у Microsoft Edge
- Відкрийте вікна та 3 останні вкладки в Microsoft Edge
- Відкрити тільки вікна
Давайте подивимося, як змінити вміст діалогового вікна Alt+Tab в Windows 11.
Вимкніть крайові вкладки в діалоговому вікні Alt+Tab
Щоб вимкнути вкладки Microsoft Edge у Alt+Tab у Windows 11, виконайте наступне.
- Натисніть Виграти + я щоб відкрити Налаштування додаток.
- Натисніть на система ліворуч, а потім натисніть на Багатозадачність з правого боку.
-
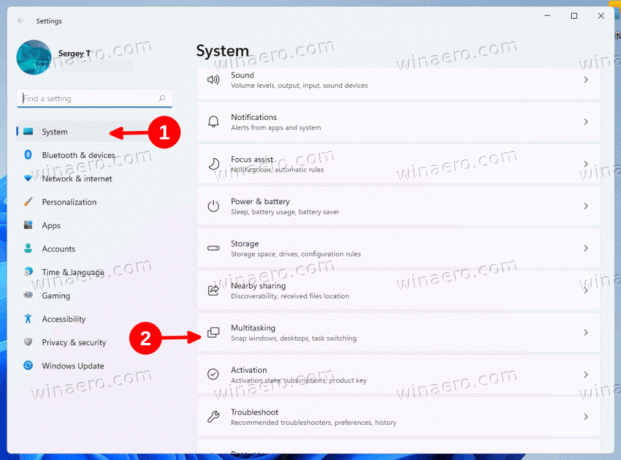 На наступній сторінці натисніть спадне меню Alt + Tab розділ.
На наступній сторінці натисніть спадне меню Alt + Tab розділ. - Виберіть Відкрити тільки вікна щоб видалити всі вкладки Edge з діалогового вікна вибору.
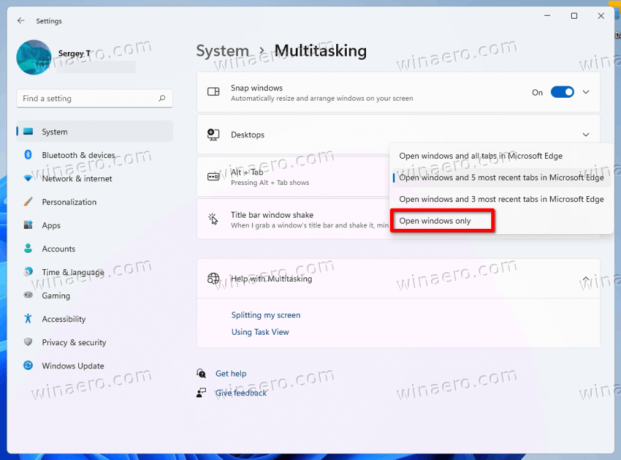
Ви закінчили! Вкладки Microsoft Edge більше не слухатимуться за допомогою Alt+Tab. В іншому випадку ви можете вибрати будь-який інший варіант, який відповідає вашому робочому процесу.
Крім того, ви можете налаштувати діалогове вікно Alt+Tab в реєстрі. Цей метод стане в нагоді, коли програма «Налаштування» недоступна або коли вам потрібно розгорнути свої налаштування між кількома комп’ютерами.
Видаліть Edge Tabs з Alt+Tab за допомогою налаштування реєстру
- Натисніть Виграти + Р щоб відкрити Біжи діалогове вікно, тип
regeditі натисніть Введіть щоб відкрити Редактор реєстру. - Перейдіть до
HKEY_CURRENT_USER\SOFTWARE\Microsoft\Windows\CurrentVersion\Explorer\Advancedключ. - Праворуч від Розширений ключ, створити або змінити 32-розрядне значення DWORD MultiTaskingAltTabFilter.
- Встановіть його значення для даних 3 щоб видалити Edge вкладки з Alt + Tab.
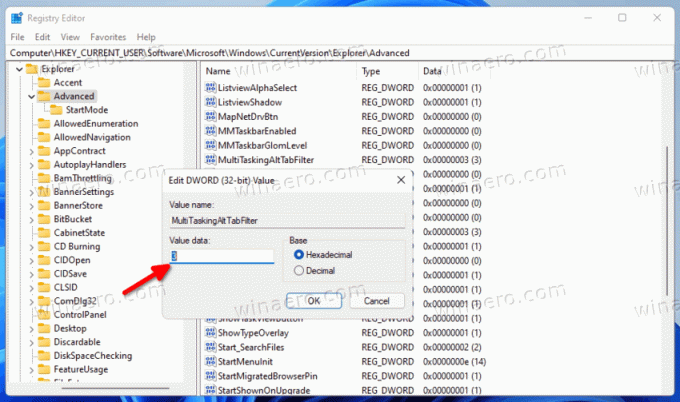
- Ви також можете встановити для нього одне з наступних значень.
- 0 = Показати відкриті вікна та всі вкладки в Microsoft Edge
- 1 = Показати відкриті вікна та 5 останніх вкладок у Microsoft Edge
- 2 = Показати відкриті вікна та 3 останні вкладки Edge
Готово!
Щоб заощадити свій час, ви можете завантажити наступні файли реєстру.
Завантажте файли реєстру
Завантажити цей ZIP-архів і розпакуйте включені файли REG до будь-якої папки на ваш вибір.
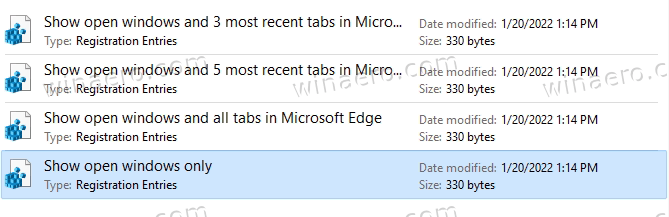
Тепер двічі клацніть один із наступних файлів, які реалізують поведінку Alt + Tab, яку потрібно ввімкнути.
- Показати тільки відкриті вікна.reg
- Показати відкриті вікна та 3 останні вкладки в Microsoft Edge.reg
- Показати відкриті вікна та 5 останніх вкладок у Microsoft Edge.reg
- Показати відкриті вікна та всі вкладки в Microsoft Edge.reg
Якщо з’явиться запит на контроль облікових записів користувачів, клацніть Так щоб змінити реєстр.
Це воно.