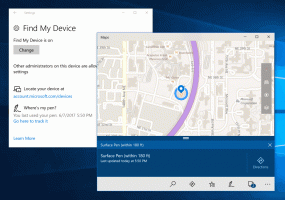Як приховати файли Office Online із швидкого доступу в Провіднику файлів
Ця публікація покаже вам, як приховати файли Office.com із швидкого доступу в Провіднику файлів. За замовчуванням у Windows 10 і Windows 11 Провідник файлів відкриває розділ швидкого доступу. Там ви можете побачити всі останні файли та папки користувача на вашому комп’ютері. Розділ швидкого доступу також містить хмарні файли, які користувач відкрив або створив у Office Online (Office.com).
Виявляється, Microsoft тихо додала нову групову політику, яка дозволяє ІТ-адміністраторам і звичайним користувачам видаляти файли Office.com з розділу швидкого доступу в Провіднику файлів.
Ось як Microsoft описує нове правило:
Якщо вимкнути файли з Office.com, Провідник файлів не відображатиме останні дані хмарних файлів у поданні швидкого доступу. Якщо цю функцію вимкнено, Explorer більше не надсилатиме веб-запити на отримання нещодавніх даних хмарних файлів.
Ось як вимкнути файли з Office.com у розділі швидкого доступу в Провіднику файлів.
Приховати онлайн-файли Office.com із швидкого доступу в Провіднику файлів
- Натисніть Виграти + Р або клацніть правою кнопкою миші Почніть кнопку та виберіть Біжи.
- Тип
regeditв Біжи вікно, потім натисніть Введіть щоб запустити редактор реєстру. - Йти до
HKEY_LOCAL_MACHINE\SOFTWARE\Policies\Microsoft\Windows\Explorer. Якщо Explorer папка відсутня, клацніть правою кнопкою миші Windows папку, виберіть New > Key та перейменуйте новий ключ на Explorer. - У правій частині вікна клацніть будь-де правою кнопкою миші та виберіть Нове > 32-розрядне значення DWORD.
- Перейменуйте нове значення на DisableGraphRecentItems.
- Відкрийте нове значення та змініть його дані про значення з 0 на 1.
- Перезавантажте комп’ютер щоб застосувати зміни.
Готово!
Після цього Windows 11 приховає всі останні файли, які ви створили в Office Online. Крім того, ці файли не відображатимуться в розділі «Рекомендовано» в меню «Пуск».
Готові до використання файли реєстру
Не всім зручно переміщатися по реєстру Windows, тому ось готові до використання файли. Ви можете використовувати їх, щоб увімкнути або вимкнути файли Office.com у швидкому доступі одним клацанням миші.
- Завантажте ZIP-архів із файлами REG за допомогою це посилання.
- Розпакуйте файли, де це зручно.
- Відкрийте
Видаліть файли Office.com із швидкого доступу в Windows 11.regфайл і підтвердьте зміни. - Перезавантажте комп’ютер.
- Щоб відновити налаштування за замовчуванням, відкрийте
Відновіть файли Office.com у швидкому доступі в Windows 11.regфайл і перезавантажте комп’ютер.
Крім того, ви можете скористатися редактором локальної групової політики. Однак майте на увазі, що програма «Редактор локальної групової політики» недоступна для Windows 11 Home SKU, а це означає, що користувачам потрібно редагувати реєстр Windows, щоб застосувати обмеження.
Вимкніть онлайн-файли з Office.com у швидкому доступі за допомогою групової політики
- Натисніть Виграти + Р і введіть
gpedit.mscкоманда. - Перейдіть до Конфігурація комп’ютера > Адміністративні шаблони > Компоненти Windows > Провідник файлів.
- У правій частині вікна двічі клацніть значок Вимкніть файли з Office.com у режимі швидкого доступу правило.
- Встановіть правило на Увімкнено.
- Натисніть добре щоб зберегти зміни.
Ви закінчили. Ви можете легко скасувати зміну в будь-який момент, встановивши для переглянутого правила групової політики значення Не налаштовано. Можливо, вам знадобиться перезапустити Windows 11, щоб вона перезавантажила ваші файли, збережені на Office.com.
Це воно.