Вийшла Windows 10 Build 16215
Сьогодні Microsoft випустила ще одну версію Windows 10 Insider Preview. Збірка Windows 10 16215, яка представляє майбутнє оновлення Windows 10 Fall Creators, кодова назва «Redstone 3», тепер доступна для інсайдерів Fast Ring. Ця збірка містить масу змін. Давайте подивимося, що нового.
Журнал змін містить наступні вдосконалення та оновлення.
Start & Action Center містить елементи Fluent Design
Ця збірка представляє новий інтерфейс користувача для Start and Action Center, який містить елементи нашого нового Система Fluent Design яка була анонсована на Build 2017.
Початкові покращення включають:
- Акрил: якщо у вас увімкнено прозорість для «Пуск», ви помітите, що тепер він оновлений, щоб використовувати новий акриловий дизайн.
- Вертикальне змінення розміру: більше немає збоїв у нижній частині рамки.
- Горизонтальне змінення розміру: тепер рамка починає змінювати розміри по горизонталі негайно (наприклад, вертикальне), а не лише «примикання» до певної ширини.
- Зміна розміру по діагоналі: розмір рамки можна змінювати по діагоналі!
- Ручки зміни розміру: тепер легше «захопити» край рамки, щоб почати змінювати розмір.
- Перехід у режим планшета: плавний перехід в режим планшета.
Новий вигляд Центру дій: Центр дій було перероблено на основі ваших відгуків, щоб забезпечити набагато чіткіше поділ інформації та ієрархію. А новий дизайн Action Center також включає елементи нашої Fluent Design System, такі як акрил! (і якщо вам цікаво, ми також додали акрил до наших тостів сповіщень!). Нагадуємо, що ви можете налаштувати видимі швидкі дії, перейшовши в Налаштування > Система > Сповіщення та дії.

Примітка: ми досліджуємо помилку, через яку сповіщення в Центрі дій втрачають свій контур, якщо акрил знову стає непрозорим. Це буде виправлено пізніше.
Покращення Microsoft Edge
Закріпіть улюблені веб-сайти на панелі завдань: Закріплені сайти повертаються! Ми почули ваш відгук, і тепер у цій збірці ви можете закріпити веб-сайт на панелі завдань із Microsoft Edge! Ми будемо використовувати піктограму сайту, щоб надати вам швидкий доступ до ваших улюблених сайтів прямо з панелі завдань. Просто виберіть «Закріпити цю сторінку на панелі завдань» у меню налаштувань Microsoft Edge.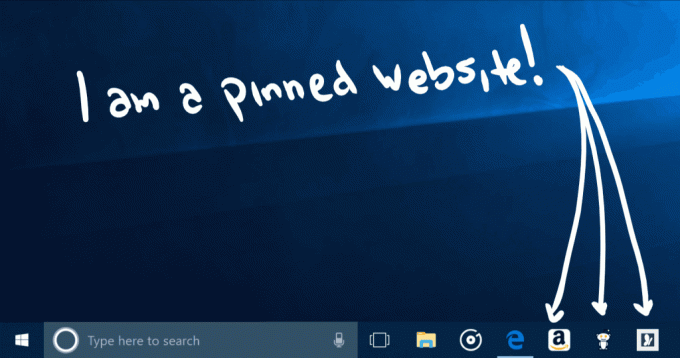
Повноекранний режим (F11) у Microsoft Edge: Ця збірка представляє новий повноекранний режим у Microsoft Edge. Просто натисніть F11 або виберіть нову піктограму повноекранного режиму в меню налаштувань, щоб розгорнути свої веб-сайти на весь екран. Ви можете вийти з повноекранного режиму, знову натиснувши F11 або натиснувши значок «Відновити» у верхньому правому куті.
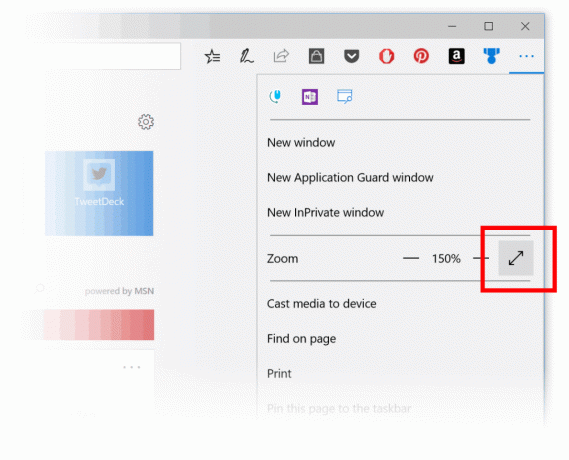
Додавайте анотації до книг у Microsoft Edge: Ми додали можливість анотувати книги EPUB шляхом виділення чотирма кольорами, підкреслення та додавання коментарів. Щоб розпочати, виділіть текст і виберіть опцію з меню.
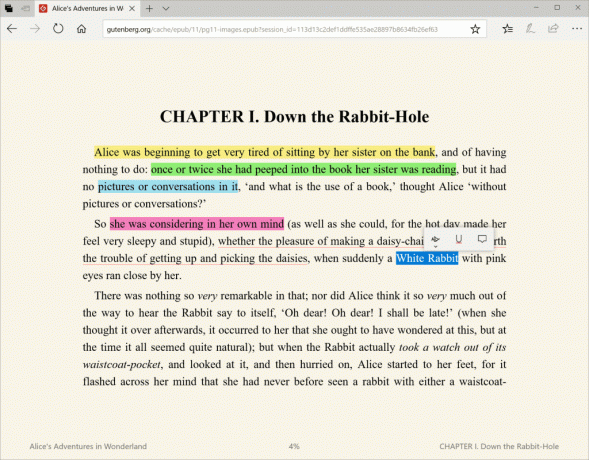
Щоб додати примітки під час читання, виділіть текст, торкніться або клацніть Додайте примітку і додайте свою нотатку.
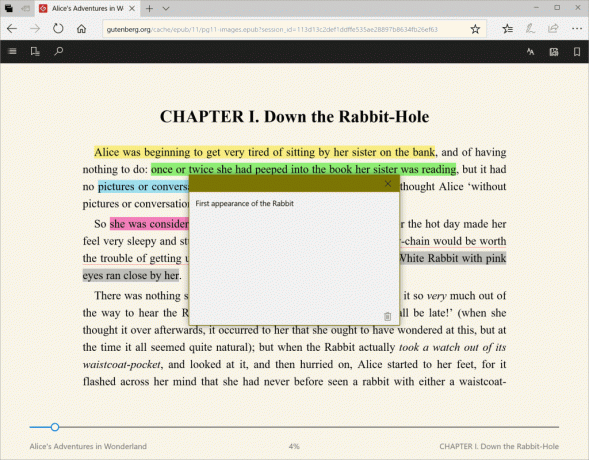
Щоб відредагувати або видалити свою нотатку, натисніть кнопку Відредагуйте свою нотатку кнопку.

Покращення Microsoft Edge PDF: Ми додали більше кольорів виділення та можливість запитати Кортану у PDF-файлах у Microsoft Edge.
Інші покращення Microsoft Edge, зокрема:
- Сторінка-заставка Microsoft Edge (відображається при новому запуску), щоб колір переходив плавніше на сторінки «Пуск» і «Нова вкладка».
- Тепер ви зможете закрити програму Microsoft Edge безпосередньо за допомогою кнопки закриття, навіть коли відображається діалогове вікно JavaScript.
- Ми додали опцію «Додати вкладки до вибраного» з контекстного меню вкладок, клацнувши правою кнопкою миші. Використовуючи його, буде створено папку «Вибране» з усіма сайтами, відкритими на вкладках у поточному вікні.
- Нові вкладки тепер плавніше відображатимуться на панелі вкладок при відкритті та закритті.
- Ми покращили поведінку відновлення сеансу, щоб, коли багатовіконний сеанс Microsoft Edge відновлювався натисканням кнопки посилання (наприклад, з електронного листа), у фокусі наприкінці відновлення є вікно, яке містить нове посилання.
Покращення Cortana
Перенесіть нагадування Cortana на новий рівень за допомогою інтелекту зору: Більшість із нас стикалися з фотографіями плаката майбутньої події або створювали закладки для використання в майбутньому, щоб забути про це пізніше. З цією збіркою ми запускаємо дві нові функції, починаючи з ринку en-us, щоб допомогти вам ніколи більше не пропускати подію, яка вас цікавить!
Статистичні дані про камеру Cortana: З вашого дозволу Кортана тепер запропонує вам створити нагадування, коли вона помітить плакати подій у вашій камері! Щоб спробувати, переконайтеся, що ви ввійшли в Cortana за допомогою свого облікового запису MSA або робочого облікового запису, а потім надайте Cortana дозвіл на доступ вашу камеру за допомогою Налаштування > Cortana > Дозволи та історія > «Керуйте інформацією, до якої Cortana може отримати доступ із цього пристрій”. Наступного разу, коли ви сфотографуєте листівку для майбутньої події, Cortana зв’яжеться і запитає, чи хочете ви створити нагадування на цей час.
Примітка: Cortana надаватиме статистику, лише якщо ваш пристрій підключено до джерела живлення та в мережі без обліку.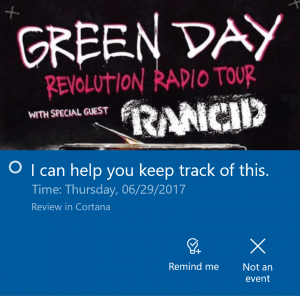
Кортана Ласо: Ви користувач ручки? Якщо так, то тепер Cortana може допомогти відстежувати майбутні події на вашому екрані! Використовуйте новий інструмент ласо, щоб обвести відповідну інформацію, і Cortana розпізнає час і запропонує наступні дії через контекстне меню. Відстежувати майбутні події ще ніколи не було простіше! Щоб спробувати, перейдіть до Налаштування > Пристрій > Перо та Windows Ink > Натисніть і утримуйте, а потім виберіть Cortana Lasso у спадному меню. Знайдіть веб-сайт із інформацією про майбутні події або афішу події, якою хтось поділився в соціальних мережах – як тільки ви отримаєте подію на екрані просто натисніть і утримуйте кнопку «Назад», обведіть інформацію про час і подивіться, як Кортана робить свою магію. Це легко!
Примітка. Щоб це працювало, ваша ручка повинна підтримувати натискання та утримання – наприклад, ручку, яка постачається з Surface Pro 4, Surface Book або Surface Studio.
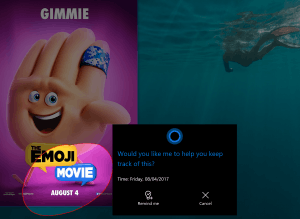
Розвиток рукописного введення в Windows 10
Використовуючи ваш відгук, щоб покращити досвід рукописного введення: Ми наполегливо працювали над врахуванням ваших відгуків, і з сьогоднішньою збіркою ми представляємо нову панель рукописного введення на основі XAML – з більшою кількістю жестів, легшим редагуванням, смайлами тощо!
Нові функції включають:
Напишіть на панелі стільки, скільки забажаєте, за допомогою нової моделі перетворення та переповнення! Коли ви пишете, ви побачите, що ваші попередні слова перетворюються на введений текст на панелі рукописного введення. Коли ви заповнюєте панель рукописного вводу та піднімете перо з екрана, текст зміститься, щоб у вас було місце для продовження написання. Натисніть кнопку фіксації, щоб вставити весь текст і очистити панель.

Виберіть текст, щоб відредагувати його: Бачиш щось, що хочеш змінити? Якщо ви виберете текст, коли відкрита панель рукописного введення, цей текст тепер з’явиться на панелі, щоб ви могли легко вносити зміни.
Внесіть виправлення на панелі рукописного введення, перезаписуючи перетворений текст: Щось неправильно розпізнано? Замість того, щоб використовувати запропонований альтернативний текст, тепер у вас є можливість просто написати правильні літери прямо поверх перетвореного тексту!

Внесіть виправлення за допомогою чорнильних жестів: Після того, як ваші написані слова були перетворені на тип або якщо ви вибрали наявний текст, тепер ви можете легко створити прості редагування на панелі рукописного введення за допомогою чотирьох нових жестів: закреслення, скребок, об’єднання та розділення. Спробуй!

Знайди мою ручку: Не знаєте, куди поклали ручку? У ручки немає GPS, тому ми не можемо вам допомогти, але все, що ми можемо* зробити, це сказати вам, де ви були, коли ви востаннє писали на комп’ютері. Що ми й зробили! Перейдіть до Налаштування > Оновлення та безпека > «Знайти мій пристрій», щоб дізнатися, про що йдеться.
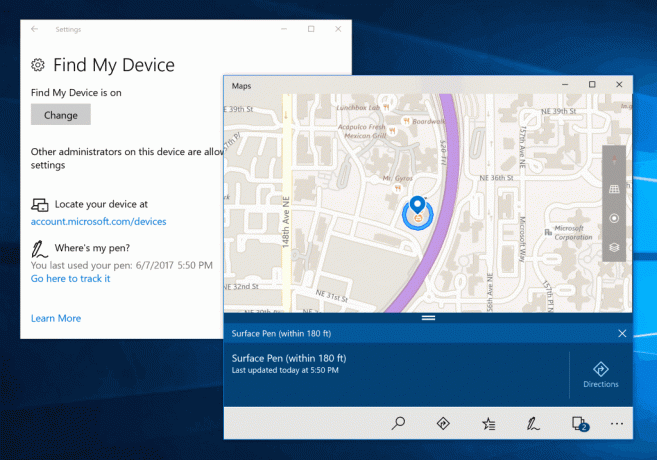
Вводити смайли на апаратній клавіатурі стало простіше: Ми почули ваші відгуки, і сьогодні ми раді оголосити про нову панель Emoji! Натисніть Win + крапка (.) або Win + крапка з комою (;), поки фокус знаходиться в текстовому полі, і з’явиться панель Emoji, щоб ви могли швидко прокрутити та вибрати потрібний смайлик.

У категорії смайли «Люди» ви можете змінити відтінок шкіри смайлів, натиснувши кнопку у верхньому правому куті:
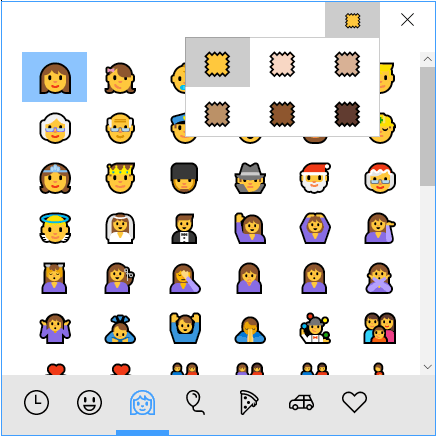
n Окрім використання миші для вибору емодзі, ви також можете переміщатися по панелі за допомогою таких клавіш:
- Клавіші зі стрілками – переміщення між емодзі
- Tab / Shift + Tab – змінити категорію смайлів
- Введіть – виберіть емодзі
- Esc – закрити панель
Наразі цей смайлик доступний, лише якщо англійська (Сполучені Штати) є активною мовою вашої клавіатури. Нагадуємо, що якщо вам потрібно перемикатися між мовами у вашому списку мов, ви можете скористатися комбінацією клавіш Win + пробіл.
Нова сенсорна клавіатура:
У нас є абсолютно нова сенсорна клавіатура на робочому столі! Якщо ви заздрили кращим функціям клавіатури на своєму телефоні, ви будете раді почути сьогоднішній build ми привносимо ті звичні функції клавіатури телефону на ваш комп’ютер за допомогою нашого нового сенсорного інтерфейсу на основі XAML клавіатура!
Це включає багато популярних запитів, які ми чули від вас, наприклад:
- Розширене передбачення тексту
- Покращений досвід смайлів
- Сенсорна клавіатура однією рукою
- Формулювання за допомогою сенсорної клавіатури однією рукою
- Нове меню налаштувань сенсорної клавіатури
- Диктант на робочому столі
Windows 10 build 16215 містить багато інших налаштувань. Ви можете дізнатися про них з офіційний журнал змін. Покращення було зроблено для параметрів, Windows Update, Game Bar, Bash на Ubuntu (підсистема Windows для Linux), Ease of Access, Hyper-V. Усі ці зміни ми розглянемо окремо в наступних статтях.
Якщо ви перебуваєте в програмі Fast ring програми Windows Insiders, перейдіть до Налаштування -> Оновлення та безпека -> Windows Update -> Перевірити наявність оновлень.
