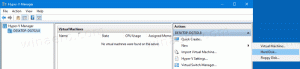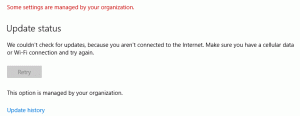Змініть швидкість прокручування миші в Windows 10
У Windows 10 ви можете змінити кількість рядків, які прокручуватиме активний документ для кожного руху колеса миші. Крім того, ви можете змусити його прокручувати один екран тексту за раз. Ось як це можна зробити.
Реклама
Ви можете використовувати класичний аплет «Властивості миші», сучасну програму «Параметри» або налаштування реєстру, щоб налаштувати кількість рядків для функції прокрутки коліщатка миші в Windows 10. Давайте розглянемо всі ці методи.
Щоб змінити швидкість прокручування миші в Windows 10, виконайте наступне.
- Відкрийте Додаток налаштувань.
- Йти до Пристрої -> миша.
- Праворуч виберіть Декілька рядків одночасно під Прокрутіть коліщатко миші для прокрутки.
- Налаштуйте положення повзунка, щоб вказати кількість рядків від 1 до 100 за раз. За замовчуванням встановлено значення 3.
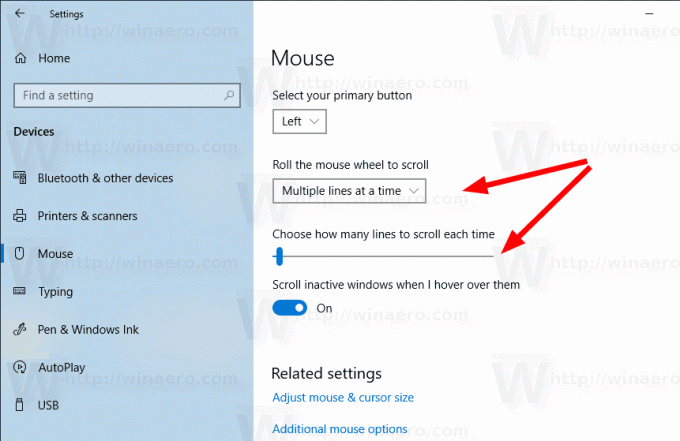
- Щоб налаштувати коліщатко миші для прокручування по одному екрану, виберіть Один екран за раз від Прокрутіть коліщатко миші для прокрутки випадаючий список.
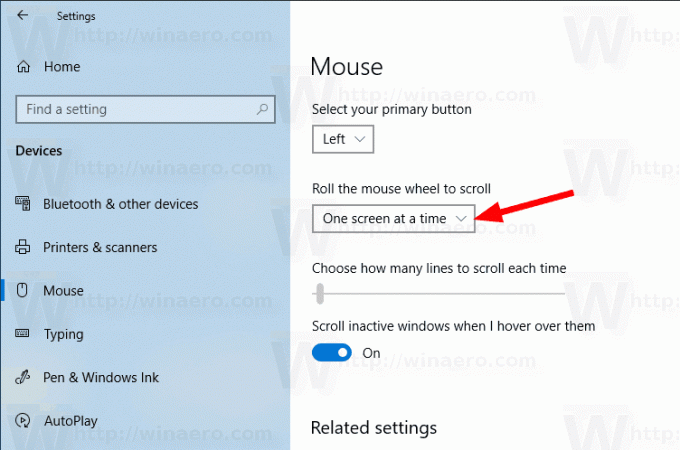
Ви закінчили. Ви можете закрити програму Налаштування.
Змініть швидкість прокручування миші за допомогою властивостей миші
- Відкрийте класична панель управління.
- Йти до Панель керування\Обладнання та звук.
- Натисніть на миша посилання.
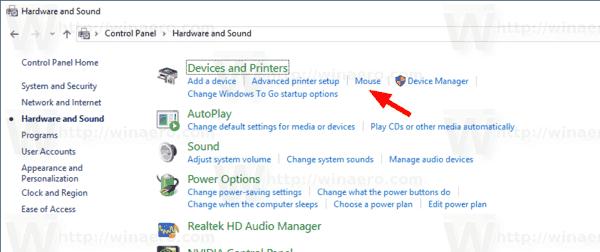
- У наступному діалоговому вікні відкрийте вкладку Колесо.
- Налаштуйте Вертикальна прокрутка варіанти. Встановіть потрібну кількість рядків для прокручування за раз або увімкніть Один екран за раз варіант.

Ви закінчили.
Змініть швидкість прокручування миші за допомогою налаштування реєстру
- Відкрийте Додаток «Редактор реєстру»..
- Перейдіть до наступного ключа реєстру.
HKEY_CURRENT_USER\Панель керування\Миша
Подивіться, як перейти до ключа реєстру одним клацанням миші.
- Праворуч змініть назване значення рядка (REG_SZ). WheelScrollLines.
- Встановіть його значення в діапазоні від 1 до 100 для кількості рядків, які потрібно прокручувати за раз.
- Щоб увімкнути опцію Один екран за раз, набір WheelScrollLines до -1.
- Щоб зміни, внесені за допомогою налаштування реєстру, вступили в силу, вам потрібно вийти з аккаунта і увійдіть у свій обліковий запис користувача.
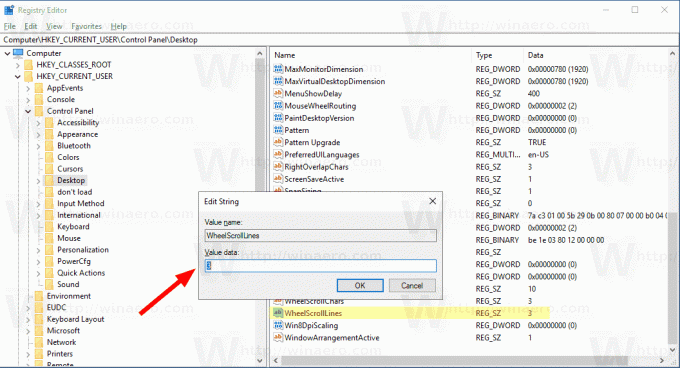
Це воно.