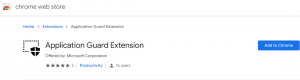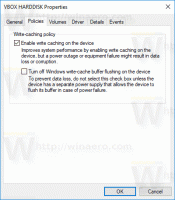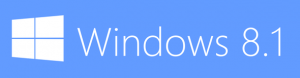Створіть новий файл VHD або VHDX у Windows 10
Як створити новий файл VHD або VHDX у Windows 10
Windows 10 ізначально підтримує віртуальні диски. Він здатний розпізнавати та використовувати файли ISO, VHD та VHDX. Для файлів ISO Windows 10 створює віртуальний диск. Для файлів VHD і VHDX Windows 10 створює новий диск, доступний через папку Цей комп’ютер у Провіднику файлів. Крім того, ці файли можна використовувати в Машини Hyper-V. Сьогодні ми розглянемо різні методи, які можна використовувати для створення нового файлу VHD або VHDX.
Реклама
Формат файлу віртуального жорсткого диска (VHD) дозволяє інкапсуляцію жорсткого диска в окремий файл для використання операційною системою як віртуальний диск однаково використовуються фізичні жорсткі диски. Ці віртуальні диски можуть розміщувати власні файлові системи (NTFS, FAT, exFAT і UDFS), підтримуючи стандартні операції з диском і файлами. Максимальний розмір VHD-файлу становить 2040 ГБ.
VHDX — це нова версія формату VHD, яка має набагато більшу ємність зберігання, ніж старий формат VHD. Він також забезпечує захист від пошкодження даних під час збоїв живлення та оптимізує структурне вирівнювання динамічних і диференційних дисків, щоб запобігти погіршенню продуктивності на нових, великих секторах фізичного диски. Він підтримує віртуальний жорсткий диск ємністю до 64 ТБ.
Windows 10 підтримує два типи віртуальних дисків:
- Виправлено—Файл зображення VHD попередньо виділено в резервному сховищі для максимального розміру запитуваного.
- Можливість розширення— Також відомий як «динамічний», «динамічно розширюваний» і «розріджений», файл зображення VHD використовується лише як багато місця в резервному сховищі, необхідне для зберігання фактичних даних на віртуальному диску в даний момент містить. При створенні цього типу віртуального диска VHD API не перевіряє наявність вільного місця на фізичному диску на основі максимального запитуваного розміру, тому можна успішно створити динамічний віртуальний диск з максимальним розміром більше, ніж доступний фізичний диск безкоштовно простір.
Існує ряд методів, які можна використовувати для створення нового файлу VHD або VHDX у Windows 10. Після цього ви можете призначити його віртуальній машині або підключити до запущеної системи.
Щоб створити новий файл VHD або VHDX у Windows 10
- Натисніть кнопку Виграти + X з’єднайте клавіатуру.
- У меню виберіть «Керування дисками».

- У керування дисками виберіть Дія > Створити VHD з меню.

- Натисніть на Огляд кнопку, щоб указати потрібне розташування файлу VHD(X).

- Введіть розмір файлу, для якого потрібно створити VHD-файл.

- Виберіть тип файлу (VHD або VHDX).
- Виберіть Фіксований розмір або Динамічно розширюється відповідно до того, що найкраще працює у вашому випадку.
- Натисніть в порядку і ви закінчили.
Вуаля, ви щойно створили файл VHD. Диск з'явиться в консолі керування дисками.
Існують альтернативні варіанти, які можна використовувати для створення нового файлу VHD.
Створіть файл VHD(X) за допомогою диспетчера Hyper-V
- відчинено додаток Hyper-V Manager (Win + R > тип
virtmgmt.mscу вікно Виконати). - Виберіть сервер зліва.
- Праворуч натисніть на Новий під Діїі виберіть Жорсткий диск.

- Натисніть Далі у діалоговому вікні майстра віртуального диска.

- Виберіть VHD або VHDX для формату диска.

- Виберіть Фіксований розмір або Динамічно розширюється для потрібного типу диска.

- Далі вкажіть шлях до каталогу та ім’я файлу для нового VHD-файлу.

- Виберіть Створіть новий порожній віртуальний жорсткий диск і введіть потрібний розмір диска в ГБ.

- Перевірте, чи все правильно, і натисніть Закінчити.

Ви закінчили.
Тепер давайте розглянемо, як це можна зробити за допомогою PowerShell.
Примітка: ці команди PowerShell працюють лише тоді, коли увімкнено функцію Hyper-V.
Створіть новий файл VHD(X) за допомогою PowerShell
- Відкрийте PowerShell як адміністратор.
- Виконайте таку команду, щоб створити VHD-файл фіксованого розміру:
New-VHD -Шлях "Повний\шлях\до\vhd\файлу" -Виправлено -SizeBytes. - Щоб створити VHD, що динамічно розширюється, виконайте команду New-VHD -Path "Повний шлях розташування .vhd або .vhdx" -Dynamic -SizeBytes
. 
- Замінник
Повний\шлях\до\vhd\файлуз фактичним повним шляхом до файлу .vhd або .vhdx, де ви хочете його зберегти. - Замінник
з максимальним розміром (наприклад, "1 Гб"), який ви бажаєте використовувати для файлу .vhd або .vhdx. Це може бути виражено в МБ, Гб або ТБ.
Крім того, ви можете використовувати DiskPart інструмент для створення нового файлу VHD(X) у Windows 10. Ось як.
Створіть новий файл VHD або VHDX за допомогою DiskPart
- Натисніть Виграти + Р комбінації клавіш на клавіатурі щоб відкрити діалогове вікно Виконати.
- Тип
diskpartу вікно Виконати та натисніть клавішу Enter. Підтвердьте запит UAC.
- Введіть таку команду:
create vdisk file="Повний\шлях\до\vhd\file" максимум=. Це створить новий VHD фіксованого розміру.тип = фіксований - Щоб створити файл VHD/VHDX, що динамічно розширюється, виконайте команду:
create vdisk file="Повний\шлях\до\vhd\file" максимум=.тип=розширюється 
- Замінник
Повний\шлях\до\vhd\файлуз фактичним повним шляхом до файлу .vhd або .vhdx, де ви хочете його зберегти. - Замінник
із максимальним розміром файлу .vhd або .vhdx у мегабайтах. напр. 1024 за 1 Гб.
Ви закінчили.
Незалежно від методу, який ви використовували для створення файлу VHD, вам потрібно створити на ньому файлову систему, щоб зберігати в ньому деякі дані, наприклад. встановити операційну систему або просто скопіювати деякі файли. Ось як це можна зробити.
Щоб створити файлову систему у файлі VHD або VHDX,
- Натисніть кнопку Клавіші Win + X разом на клавіатурі. Див список ярликів за допомогою клавіші Win доступний у Windows 10.
- У меню виберіть «Керування дисками».

- Якщо ви не бачите свій VHD у списку, виберіть Дія > Приєднати VHD з меню.

- Знайдіть файл VHD і натисніть OK. Не встановлюйте прапорець «лише читання».

- Файл VHD з’явиться у списку як новий диск.
- Клацніть правою кнопкою миші вкладений файл VHD та виберіть Ініціалізація диска з контекстного меню.

- Виберіть MBR або GPT для стилю розділу та натисніть OK.

- Клацніть правою кнопкою миші нерозподілене місце на вашому віртуальному диску та виберіть Новий простий том...

- Виберіть розмір розділу, файлову систему та вкажіть мітку тому для нового розділу.



- Тепер ваш файл VHD готовий до звичайних завдань.
Крім того, ви можете створити файлову систему для вашого диска за допомогою DiskPart.
Створіть файлову систему на файлі VHD або VHDX за допомогою DiskPart
- Натисніть Виграти + Р комбінації клавіш на клавіатурі щоб відкрити діалогове вікно Виконати.
- Тип
diskpartу вікно Виконати та натисніть клавішу Enter. Підтвердьте запит UAC. - У підказці diskpart введіть і запустіть команду
select vdisk file="Повний шлях до розташування .vhd або .vhdx".
- Введіть і запустіть команду
підключити vdisk.
- Створіть новий розділ на VHD за допомогою такої команди:
створити первинний розділ.
- Відформатуйте розділ за допомогою команди
format fs=FILE_SYSTEM_NAME label="мітка диска на ваш вибір" швидко.
- Замініть FILE_SYSTEM_NAME на FAT, FAT32 або NTFS. Настійно рекомендується використовувати NTFS.
- Замінити
"мітка диска на ваш вибір"з якоюсь значущою назвою, напр. «мій перший VHD». - Щоб зробити розділ, який ви створили на VHD, видимим у Провіднику файлів, виконайте команду
призначити. Windows автоматично призначить розділу будь-яку доступну літеру диска. - Замість цього ви можете виконати команду
призначити букву =(наприкладпризначити літеру = Z), щоб Windows призначила конкретну літеру диска розділу на вашому VHD.
Ви закінчили. Тепер диск видно в Провіднику файлів і готовий до використання.
Це воно!