Видаліть окремі пропозиції автозаповнення в Google Chrome
Після введення тексту в поле пошуку або у форму на веб-сторінці Google Chrome може запам’ятати термін, який ви ввели. Наступного разу, коли ви відвідуєте ту саму сторінку, браузер покаже вам пропозицію, яка містить список записів, які ви раніше ввели в цьому полі. Ось як їх видалити.
Реклама
Функція пропозицій автозаповнення дуже корисна, оскільки дозволяє заощадити ваш час. Наприклад, якщо ви хочете повторити останній пошук, все, що вам потрібно зробити, це ввести одну або дві літери терміна, потім виберіть потрібну пропозицію за допомогою миші або клавіш зі стрілками та натисніть клавішу Enter ключ.
З міркувань конфіденційності ви можете видалити певні пропозиції для певних текстових полів. Також дуже дратує, якщо ви робите друкарську помилку, виконуєте пошук, а браузер продовжує пропонувати вам помилковий текст. У цьому випадку може бути корисно видалити пропозицію.
Хоча веб-переглядач Chrome дозволяє видалити всі дані форми одночасно, ви не знайдете жодного варіанту видалення окремого запису для певної веб-сторінки або текстового поля. Давайте розглянемо, як це можна зробити.
Щоб видалити окремі пропозиції автозавершення в Google Chrome, виконайте наступне.
- Відкрийте Google Chrome.
- Перейдіть на веб-сторінку, для якої потрібно видалити пропозицію.
- Клацніть елемент форми, для якого браузер показує пропозицію.
- Почніть вводити, щоб показати пропозиції.
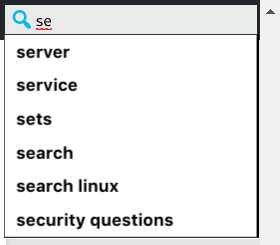
- За допомогою клавіш зі стрілками на клавіатурі перейдіть до пропозиції, яку потрібно видалити, у списку.
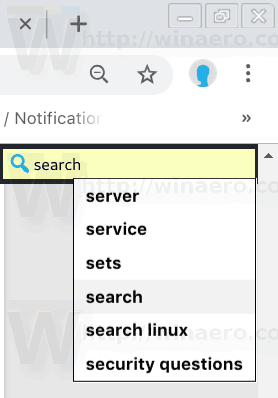
- Натисніть кнопку Зміна + Del клавіші на клавіатурі. Вибрану пропозицію тепер видалено.
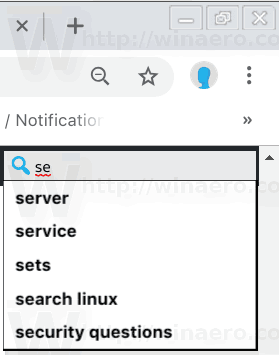
Цей метод повинен працювати в інших браузерах, таких як Opera, Vivaldi, Yandex. Браузер, оскільки всі вони мають один і той же двигун.
Видаліть усі пропозиції автозаповнення відразу
У Google Chrome ви можете видалити всі дані форми одночасно. Це видалить усі збережені пропозиції та інші дані форми, тому вам потрібно буде заповнити їх вручну під час наступного відвідування відповідного веб-сайту. Робити так,
- Відкрийте браузер Google Chrome і введіть в адресному рядку наступне:
chrome://settings
- Знайдіть Розширений посилання внизу та натисніть його.
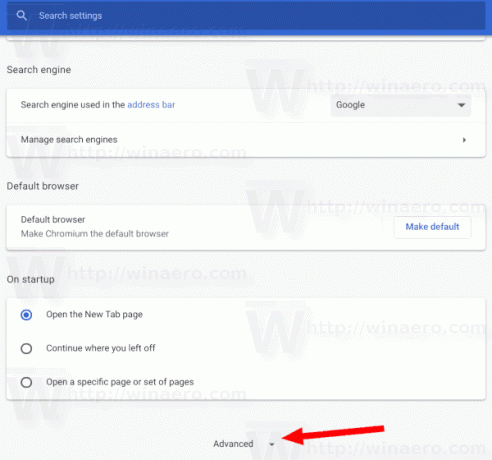
- Під Конфіденційність і безпека, натисніть на Налаштування вмісту.

- У наступному діалоговому вікні перейдіть до Розширений табл.
- Там увімкніть опцію Дані автозаповнення форми.

- Натисніть на Очистити дані кнопку.
Порада. Можна повністю вимкнути функцію автозаповнення форми. У Chrome відповідна опція знаходиться в розділі Люди - Адреси - Форми автозаповнення. Якщо його вимкнути, Chrome не запам’ятовуватиме те, що ви вводите у формах.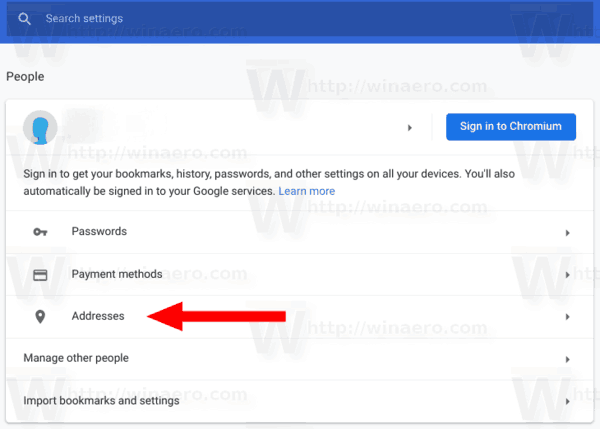

Це воно.



