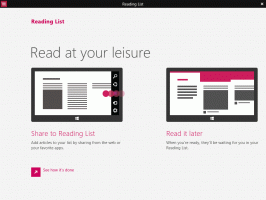Створіть завантажувальний USB-накопичувач Windows 10 за допомогою PowerShell
Часи запису ISO-образів операційної системи на диск давно минули. Сьогодні більшість комп’ютерів можуть завантажуватися з USB, тому оновлювати простіше і зручніше встановлювати Windows з флеш-накопичувача USB. Іншою вагомою причиною встановлення цього способу є швидкість встановлення, яка значно вища, ніж установка, запущена з оптичного приводу. Багато сучасних пристроїв не мають оптичного приводу. Ось метод, який можна використовувати для створення завантажувального USB-накопичувача з Windows 10 за допомогою PowerShell і звичайного ISO-образу Windows 10.
Реклама
PowerShell дозволяє створити завантажувальний USB-накопичувач з Windows 10. Однак необхідні командлети існують лише у версіях Windows, які мають інтегрований графічний інтерфейс. Це означає, що ви не можете використовувати цей трюк у версії Windows Server Core.
Увага! Вам потрібно буде стерти всі дані з флеш-накопичувача USB, який ви використовуєте для цього, тому зробіть резервну копію важливих даних на ньому, перш ніж продовжити.
Перш за все, вам потрібен Windows 10 ISO. Якщо потрібно, зверніться до наступної статті:
Завантажуйте офіційні ISO-образи Windows 10 безпосередньо без медіа-інструменту
Існує ряд альтернативних методів, які ви можете використовувати, які розглянуті в статті Завантажте офіційні образи ISO для Windows 10 Fall Creators Update.
Вам не потрібно витягувати вміст ISO на USB-флешку: Windows 10 має вбудовану підтримку ISO-образів. Просто двічі клацніть ISO, щоб змонтувати його. Windows 10 створить віртуальний DVD-привід у папці Цей комп’ютер. Зверніть увагу на букву диска.
Щоб створити завантажувальний USB-накопичувач Windows 10 за допомогою PowerShell, виконайте наступне.
- Відкрийте ан підвищений PowerShell.
- Введіть або скопіюйте та вставте таку команду:
$Results = Get-Disk | Where-Object BusType -eq USB | Out-GridView -Назва "Виберіть USB-накопичувач для форматування" -OutputMode Single | Очистити диск -RemoveData -RemoveOEM -Confirm:$false -PassThru | New-Partition -UseMaximumSize -IsActive -AssignDriveLetter | Формат-Том-Файлова система FAT32. Ця довга команда отримує список усіх дисків, підключених до комп’ютера, потім показує лише USB-диски та запитує, який із них використовувати для створення завантажувального диска. Він буде відформатований у FAT32. Літера диска буде збережена у змінній $Results.

- Двічі клацніть ISO-образ Windows 10 у Провіднику файлів. Крім того, наведений нижче фрагмент коду можна використовувати для монтування ISO-образу прямо в консолі PowerShell:
$Volumes = (Get-Volume).Where({$_.DriveLetter}).DriveLetter. Mount-DiskImage -ImagePath C:\ISO\SW_DVD5_Win_Pro_Ent_Edu_N_10_1709_64BIT_English_MLF_X21-50143.ISO. $ISO = (Compare-Object -ReferenceObject $Volumes -DifferenceObject (Get-Volume).Where({$_.DriveLetter}).DriveLetter).InputObjectЗмінна $ISO міститиме букву змонтованого диска.

- Перейдіть до папки BOOT на підключеному диску. Вам потрібно зробити ваш USB-накопичувач завантажуваним і скопіювати туди вміст ISO. Відповідні команди такі:
Set-Location -Path "$($ISO):\boot" bootsect.exe /nt60 "$($Results. Буква диска):" Copy-Item -Path "$($ISO):\*" -Destination "$($Results. DriveLetter):" -Recurse -Verbose

Це воно. Тепер ви можете використовувати цей USB-накопичувач для завантаження та встановлення Windows 10 на будь-якому комп’ютері, який підтримує завантаження з USB.

Усі кредити переходять до Майк Ф. Роббінс.
Альтернативний спосіб без залучення PowerShell описано в наступних статтях:
- Як встановити Windows 10 із завантажувального USB-накопичувача
- Як створити завантажувальний USB-накопичувач UEFI за допомогою інсталяції Windows 10