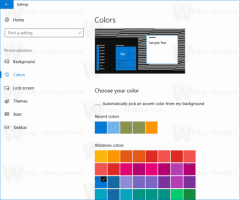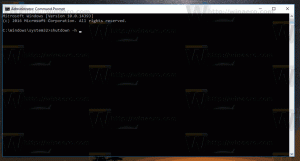Як запустити відновлення системи в Windows 8.1 і Windows 8
Відновлення системи — це функція Windows 8 і кількох попередніх версій Windows, яка повертається до Windows я. Він був створений, щоб допомогти вам виправити ОС лише кількома клацаннями, коли отримують системні файли або налаштування пошкоджено. Він автоматично створює точки відновлення, які є знімками системних файлів, програмних файлів, драйверів і налаштувань реєстру. Пізніше, якщо ви скористаєтеся відновленням системи, щоб відновити комп’ютер до того моменту, коли виникла проблема, система Відновлення відновить ваш комп’ютер до попередньої версії файлів і налаштувань із точки відновлення, яку ви вказано. Відновлення системи не впливає на ваші особисті документи або носії. Крім того, ви можете скасувати саму останню операцію відновлення, якщо вона не вирішить вашу проблему. У Windows 8 Microsoft видалила ярлик для запуску відновлення системи з папки «Стандартні» -> «Системні інструменти». У цій статті ми розглянемо, як відкрити відновлення системи в Windows 8.1 і Windows 8.
Реклама
Існує багато способів запустити відновлення системи в Windows 8. Ви можете запустити його з параметрів відновлення системи або запустити безпосередньо з Провідника.
Щоб запустити відновлення системи з відновлення системи, вам потрібно дотримуватися цих простих інструкцій:
- відчинено Параметри відновлення системи.
- Виберіть пункт «Відновлення системи».

- Ваш ПК буде перезавантажено. Виберіть обліковий запис, коли буде запропоновано:

- Введіть свій пароль і натисніть кнопку «Продовжити»:

- Майстер відновлення системи запуститься, виконайте його дії.

- Виберіть одну з точок відновлення, щоб повернути ОС до попереднього стану.

Це воно.
Щоб запустити відновлення системи з Провідника, вам потрібно виконати наступні дії:
- Відкрийте властивості системи. Найкращий спосіб відкрити його через Меню досвідченого користувача. Просто натисніть комбінацію клавіш Win + X разом на клавіатурі та виберіть пункт «Система»:
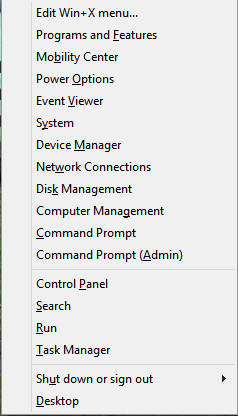
- На екрані з'явиться системне вікно. Натисніть посилання Захист системи ліворуч.
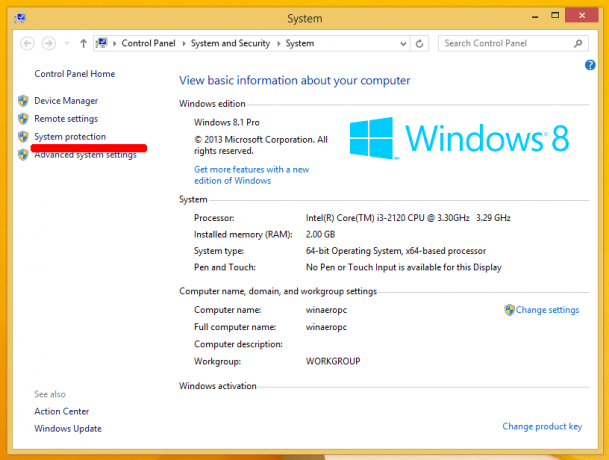
- У діалоговому вікні, що з’явиться далі, ви побачите кнопку «Відновлення системи...». Натисніть його, щоб запустити відновлення системи.
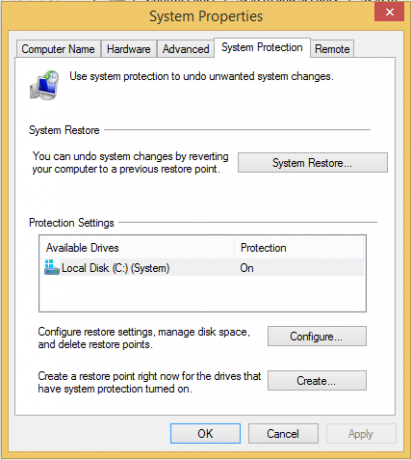 Це воно
Це воно
Нарешті, ось ще один швидкий спосіб запуску відновлення системи. Натисніть одночасно клавіші Win + R (порада: див остаточний список всіх комбінацій клавіш Windows з клавішами Win) на клавіатурі та введіть у полі Виконати наступне:
rstrui
Крім того, ви також можете відкрити відновлення системи за допомогою однієї з команд оболонки (порада: дивіться найбільш повний список розташування оболонки в Windows 8.):
оболонка{3f6bc534-dfa1-4ab4-ae54-ef25a74e0107}
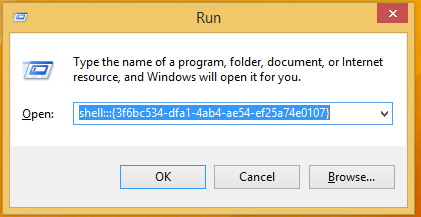 Це безпосередньо запустить відновлення системи!
Це безпосередньо запустить відновлення системи!