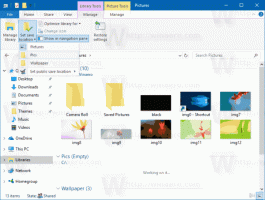Як очистити останні кольори в налаштуваннях Windows 10
Якщо ви кілька разів змінювали панель завдань і колір вікна Windows 10, кольори, які ви використовували, відображатимуться на Змініть свій колір сторінку в налаштуваннях. Якщо ви хочете очистити історію кольорів акцентів, використовувану раніше, Windows 10 не надає можливості для цього завдання! У цій статті ми розглянемо, як видалити раніше використовувані кольори в Windows 10.
Реклама
Опція Останні кольори доступна в розділі Налаштування - Персоналізація - Кольори, починаючи з Windows 10 Creators Update. Кожного разу, коли ви змінюєте колір вікна, він замінює колір, який раніше використовувався в налаштуваннях.
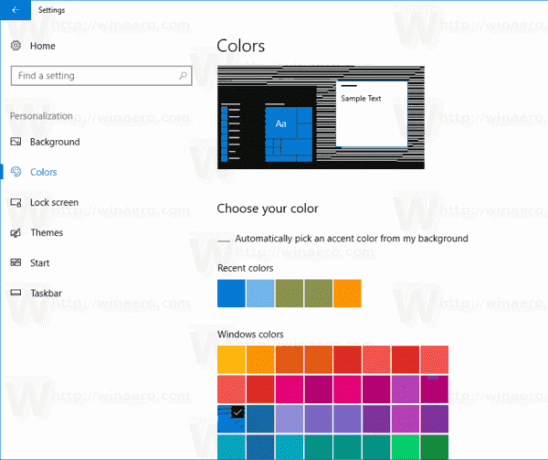
Windows 10 показує останні п’ять кольорів Змініть колір -> Останні кольори. Щоб побачити це, відкрийте Налаштування і перейти до Персоналізація -> Кольори. На жаль, немає способу швидко видалити кольори з історії. Єдиний спосіб зробити це - відредагувати реєстр вручну. Ось як це можна зробити.
Як очистити останні кольори в Windows 10
- Закрийте Налаштування, якщо у вас запущено.
- Відкрийте Додаток «Редактор реєстру»..
- Перейдіть до наступного ключа реєстру.
HKEY_CURRENT_USER\Software\Microsoft\Windows\CurrentVersion\Themes\History\Colors
- Праворуч перегляньте рядкові значення ColorHistory0 - ColorHistory5. Видаліть їх і готово!

Порада. Дізнайтеся, як перейти до ключа реєстру одним клацанням миші.
Примітка. Значення ColorHistory0 зберігає колір поточного вікна, застосований до панелі завдань, меж вікон і використовується як колір акценту для програм Store.
Завантажте файл REG, щоб видалити історію останніх кольорів
Щоб повністю видалити історію одним клацанням миші, ви можете скористатися наступним налаштуванням реєстру:
Редактор реєстру Windows версії 5.00 [HKEY_CURRENT_USER\Software\Microsoft\Windows\CurrentVersion\Themes\History\Colors] "Історія кольорів0"=- "Історія кольорів1"=- "Історія кольорів2"=- "Історія кольорів3"=- "Історія кольорів4"=- "Історія кольорів5"=-
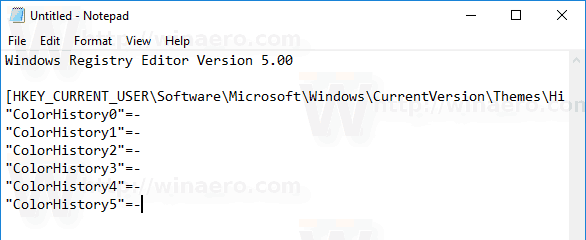
Ви можете скопіювати та вставити вміст налаштування вище в новий документ Блокнота. Потім натисніть Ctrl + С або виконайте пункт «Зберегти» у меню «Файл» блокнота. Це відкриє діалогове вікно збереження.
Введіть або скопіюйте та вставте таку назву "ClearColorHistory.reg", включаючи лапки. Подвійні лапки важливі для того, щоб файл отримав розширення «*.reg», а не *.reg.txt. Ви можете зберегти файл у будь-якому бажаному місці. Наприклад, ви можете помістити його в папку на робочому столі.
Двічі клацніть файл, який ви зберегли, щоб миттєво очистити історію фону робочого столу.
Щоб заощадити свій час, ви можете завантажити готовий до використання файл реєстру звідси:
Завантажте файл реєстру
Це воно.