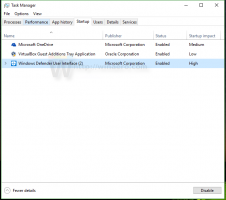Як перейменувати комп'ютер у Windows 11
Ви можете перейменувати свій комп’ютер у Windows 11, якщо вас не влаштовує його поточна назва. Його можна встановити під час чистої інсталяції або пізніше. Як тільки ви вирішите змінити його назву, ви можете скористатися будь-яким методом, розглянутим у цій публікації.
Рекомендується призначити значущі імена всім вашим комп’ютерам. Випадкове ім’я для вашого пристрою не підходить з ряду причин. Довге або випадкове ім’я далеко не зручно, особливо якщо у вас кілька пристроїв. Крім того, ці загадкові імена ускладнюють пошук потрібного комп’ютера обмінюватися файлами між комп’ютерами за допомогою Wi-Fi і Nearby Share або підключити нові пристрої. Перейменування ПК з Windows 11 на більш зручний варіант для багатьох є кращим варіантом. Наприклад, Winaero-PC, Taras-Laptop, Sergey-IP та ін. Ця публікація покаже вам, як перейменувати комп’ютер у Windows 11.
Перейменувати комп’ютер у Windows 11
Ви можете використовувати будь-яку назву, якщо воно містить латинські літери, цифри та дефіси. Пробіли та символи (крім дефісу) не допускаються. Тарас-ПК-1 буде працювати, але Тарас ПК 1 не буде.
Існує кілька способів перейменувати свій ПК з Windows 11. Ви можете використовувати налаштування, панель керування, PowerShell або навіть класичний командний рядок. Давайте розглянемо ці методи.
Використання налаштувань Windows 11
- Натисніть Виграти + я щоб відкрити налаштування Windows. Ви також можете скористатися меню «Пуск» або пошуком Windows. Дізнайтеся більше про як відкрити налаштування Windows в Windows 11.
- Йти до Система > Про програму.
- Натисніть Перейменуйте цей ПК.
- Введіть нове ім’я та натисніть Далі.
- Натисніть Перезавантажте зараз або Перезавантажити комп'ютер пізніше. Немає необхідності відразу перезавантажувати комп’ютер, але для застосування нового імені потрібно перезавантажити. Крім того, зверніть увагу, що ви не можете знову змінити ім’я, доки не перезавантажите комп’ютер.
Перейменуйте свій комп’ютер з Windows 11 на панелі керування
- Відкрийте класичну панель керування будь-яким бажаним способом, наприклад, Виграти + Р >
контроль. Дізнайтеся більше про Як відкрити панель керування в Windows 11. - Перейдіть до Система і безпека. Примітка: вам потрібно перейти до перегляду категорій; інакше Windows 11 відкриє файл Параметри Windows додаток замість необхідного аплету.
- Натисніть Дозволити віддалений доступ відкрити класику Властивості системи.
- Перейдіть до Ім'я комп'ютера вкладку, а потім клацніть Змінити.
- Введіть нову назву в Ім'я комп'ютера поле, а потім натисніть кнопку ОК.
- Перезавантажте ПК, щоб застосувати зміни.
Порада: Ви можете дістатися до Властивості системи вікно, не відкриваючи класичну панель керування. Відкрийте «Налаштування Windows», потім перейдіть до «Система» > «Про програму». Натисніть кнопку Домен і робоча група посилання. Як варіант, скористайтеся системні властивості розширеніпряма команда Панелі керування у діалоговому вікні Виконати.
Змініть ім’я комп’ютера з командного рядка
Ви також можете спробувати ботаніцький спосіб перейменувати комп’ютер з Windows 11. Окрім звичайних програм налаштувань Windows та панелі керування, існують спеціальні команди для перейменування комп’ютера за допомогою командного рядка або PowerShell.
- Запустіть командний рядок з підвищеними привілеями (запустіть його від імені адміністратора). Ви можете використовувати термінал Windows із профілем командного рядка.
- Введіть таку команду:
wmic computersystem, де caption='XXX' перейменувати 'YYY'. ЗамінитиXXXз вашим поточним ім’ям ПК таРРРз новою назвою. Ось приклад робочої команди на ПК з назвою DESKTOP-N69ICEE:wmic computersystem, де caption='DESKTOP-N69ICEE' перейменувати 'Winaero-PC'. - Перезапустіть комп’ютера, щоб застосувати зміни.
Нарешті, ось та сама процедура, що виконується в PowerShell замість командного рядка.
Перейменуйте свій ПК з Windows 11 за допомогою PowerShell
- Запустіть PowerShell з підвищеними можливостями.
- Введіть таку команду:
Перейменувати-Комп'ютер -НовеІм'я "YYY". ЗамінитиРРРз новою назвою. Ось приклад:Перейменувати-комп'ютер -Нова назва "Winaero-PC". - Перезавантажте ПК.
Таким чином можна перейменувати комп’ютер у Windows 11.