Додайте бібліотеки на цей комп’ютер у Windows 10 і Windows 8.1
Сьогодні я хотів би поділитися прийомом, який дозволить вам мати піктограму «Бібліотеки» прямо в папці «Цей комп’ютер». Він застосовний до Windows 10, Windows 8.1 і Windows 8. Я думаю, що це також повинно працювати в Windows 7, але я ще не перевіряв це. Наявність бібліотек на цьому комп’ютері дуже економить час для людей, які часто користуються функцією бібліотек, оскільки забезпечити доступ лише одним клацанням миші до бібліотек зі старих діалогових вікон Відкриття/Збереження Windows, у яких немає папки панель.
Реклама
Це можна зробити за допомогою простого прийому реєстру. Виконайте наступне:
- відчинено Редактор реєстру.
- Перейдіть до наступного ключа реєстру:
HKEY_CLASSES_ROOT\CLSID\{031E4825-7B94-4dc3-B131-E946B44C8DD5}Порада: див як перейти до потрібного ключа реєстру одним клацанням миші.
- Візьміть право власності на цей ключ, як описано ТУТ.
- Тепер у вищезгаданому ключі реєстру створіть нове 32-розрядне значення DWORD з ім’ям DescriptionID і встановити його на 3. Це значення буде використовуватися для відображення бібліотек у категорії «Папки» всередині цього ПК.
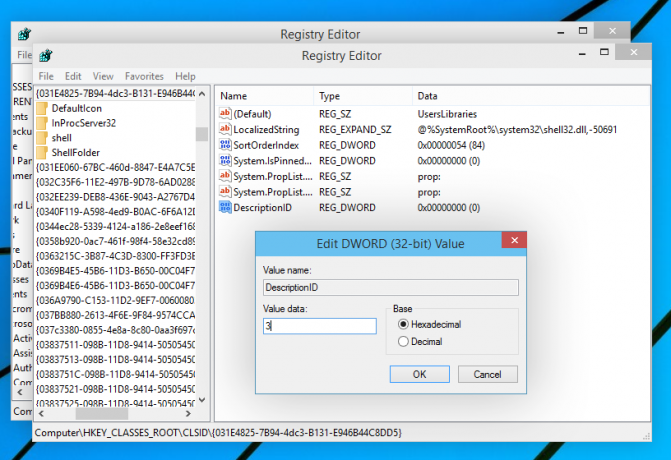
- Якщо ви використовуєте 64-розрядну версію Windows (див Як визначити, чи використовуєте ви 32-розрядну Windows чи 64-розрядну), також отримати право власності та повний доступ до такого ключа реєстру:
HKEY_CLASSES_ROOT\Wow6432Node\CLSID\{031E4825-7B94-4dc3-B131-E946B44C8DD5}Знову створіть той самий параметр DescriptionID і тут.
- Тепер перейдіть до наступного ключа реєстру:
HKEY_LOCAL_MACHINE\SOFTWARE\Microsoft\Windows\CurrentVersion\Explorer\MyComputer\NameSpace
Створіть тут новий підрозділ з назвою {031e4825-7b94-4dc3-b131-e946b44c8dd5}:
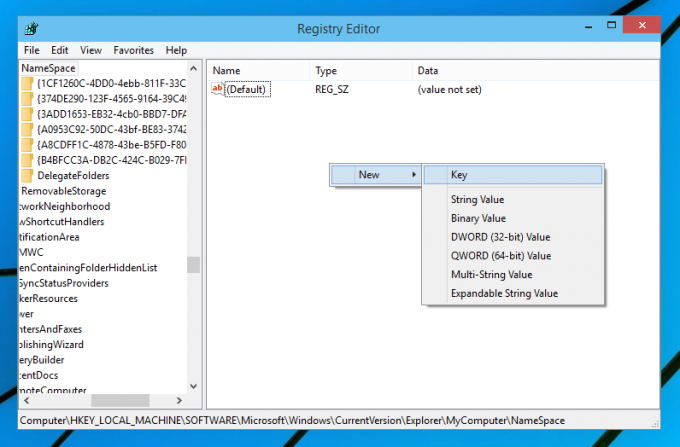

У разі 64-розрядної ОС створіть той самий розділ під таким ключем:HKEY_LOCAL_MACHINE\SOFTWARE\Wow6432Node\Microsoft\Windows\CurrentVersion\Explorer\MyComputer\NameSpace
- Вийдіть і знову ввійдіть у свій обліковий запис Windows. Як варіант, можна просто перезапустіть оболонку Explorer.
Ви також можете отримати наш власний швидкий інструмент RegOwnershipEx, щоб легко отримати право власності на ключі реєстру. RegOwnershipEx можна завантажити
ТУТТепер, коли ви відкриєте цей комп’ютер, ви побачите бібліотеки всередині нього. Ось знімок екрана з мого Windows 10 TP:
Ви закінчили. Щоб повернути всі зміни, достатньо видалити підключ {031e4825-7b94-4dc3-b131-e946b44c8dd5} з
HKEY_LOCAL_MACHINE\SOFTWARE\Wow6432Node\Microsoft\Windows\CurrentVersion\Explorer\MyComputer\NameSpace і HKEY_LOCAL_MACHINE\SOFTWARE\Microsoft\Windows\CurrentVersion\Explorer\MyComputer\NameSpace ключі та видаліть вищезгадані Параметр DescriptionID.

