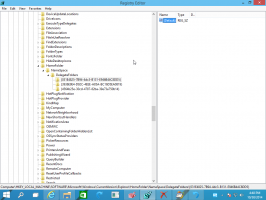Вимкніть сенсорний екран у Windows 10 і Windows 8 або 8.1
Якщо у вас настільний комп’ютер або ноутбук із сенсорним екраном, ви, можливо, віддасте перевагу використанню його виключно за допомогою миші та клавіатури. Багато користувачів взагалі не хочуть торкатися свого великого екрану, оскільки він залишає відбитки пальців і плями на дисплеї. Інші не вважають використання сенсорного екрана не зручним, якщо дисплей розташований вертикально і на відстані, як у настільного або портативного ПК. Хороша новина полягає в тому, що ви можете вимкнути сенсорні функції в програмному забезпеченні, щоб воно стало звичайним дисплеєм. Якщо вам цікаво, як вимкнути сенсорний екран у Windows 10 і Windows 8, читайте решту цієї статті.
Реклама
Windows 10 і Windows 8 не надають жодної опції в додатку «Налаштування», щоб вимкнути введення сенсорного екрана. Однак його можна вимкнути за допомогою диспетчера пристроїв. Вам не потрібно змінювати реєстр або використовувати сторонні інструменти. Ось покрокові інструкції:
Як відключити сенсорний екран в Windows 10 і Windows 8
- Відкрийте меню досвідченого користувача (Win + X): просто натисніть Win + X комбінації клавіш разом на клавіатурі. Я рекомендую вам переглянути наш підручник тут: Використовуйте меню Win+X, щоб швидше керувати завданнями в Windows 10.
Порада: ось остаточний список всіх комбінацій клавіш Windows з клавішами Win. - Виберіть Диспетчер пристроїв з меню Win + X, щоб запустити його.

- Розгорніть категорію «Пристрої людського інтерфейсу» та знайдіть пристрій зі словами «сенсорний екран» у назві. У більшості випадків це буде "HID-сумісний сенсорний екран":

- Клацніть правою кнопкою миші пристрій, який ви знаходите, і виберіть «Вимкнути» з його контекстного меню.
Це воно. Ваш сенсорний екран буде вимкнено в Windows 10 і Windows 8. Щоб увімкнути його знову, просто знову ввімкніть вимкнений пристрій у його контекстному меню в диспетчері пристроїв. Зміни набудуть чинності миттєво, перезавантаження не потрібно.