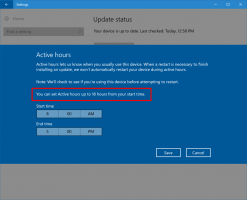Запустіть програму або сценарій під час входу за допомогою планувальника завдань у Windows 10
Ви можете запустити програму або сценарій під час входу за допомогою планувальника завдань у Windows 10. Планувальник завдань — це потужний вбудований інструмент, який дозволяє автоматизувати рутинні завдання на вашому пристрої. Використовуючи його, ви можете налаштувати роботу будь-якої програми за розкладом. Ви також можете використовувати Планувальник завдань для запуску програм, коли відбувається певна подія.
Реклама
Планувальник завдань має графічну версію MMC (taskschd.msc), яка є найпопулярнішим інструментом для керування завданнями.

Якщо ви не знайомі зі створенням завдань у планувальнику завдань, у нас є хороший підручник тут: Створіть підвищений ярлик, щоб пропустити підказку UAC в Windows 10.
Планувальник завдань може відстежувати різноманітні системні події та приєднувати до них завдання. Коли станеться подія, він запустить пов’язану програму. Хорошим прикладом того, як це працює, є "
Відтворити звук входу" опублікуйте тут на Winaero. Ця публікація детально покаже вам, як створити завдання в планувальнику завдань Windows 10 для запуску програми або сценарію під час входу для певних або всіх користувачів.Як запустити програму або сценарій під час входу за допомогою планувальника завдань у Windows 10
- Натисніть клавіші Win + R на клавіатурі та введіть
taskschd.mscу вікно Виконати, а потім натисніть Enter.
- Виберіть Бібліотека планувальника завдань на лівій панелі.
- На правій панелі натисніть на Створити завдання під Дії.

- На вкладці Загальні вкажіть потрібну назву для свого завдання, напр. Моє завдання входу.

- За замовчуванням завдання використовуватиме привілеї та право власності поточного користувача. Якщо замість цього ви хочете запустити його для всіх користувачів, натисніть на Змінити користувача або групу і вкажіть потрібного користувача або групу в наступному діалоговому вікні. напр. ви можете вибрати Користувачі групі, тож вона буде доступна для всіх користувачів вашого комп’ютера.

- Перейдіть до Тригери вкладку та натисніть на Новий... кнопку.

- Виберіть При вході в систему в Почніть виконання завдання спадне меню Новий тригер діалогове вікно.

- Виберіть Будь-який користувач щоб завдання виконувалося для всіх користувачів. Крім того, ви можете вибрати Конкретний користувач і натисніть на Змінити користувача налаштувати обліковий запис користувача, для якого завдання виконуватиме свою роботу.
- Натисніть на в порядку кнопку, щоб закрити Новий тригер діалогове вікно та створіть тригер входу для свого завдання.

- Тепер перейдіть до Дії вкладку та натисніть кнопку Новий... кнопку.

- Виберіть Запустіть програму для дії вкажіть повний шлях до виконуваного файлу або пакетного файлу, який потрібно запустити під час входу в Windows 10, і його аргументи командного рядка (якщо такі є), і натисніть OK.

- Нарешті, перейдіть до Умови вкладку та зніміть прапорець Запустіть завдання, лише якщо комп’ютер підключено до мережі змінного струму варіант. Це важливо для ноутбуків, оскільки завдання не запускається за замовчуванням, коли ваш пристрій працює від акумулятора.

- Натисніть в порядку в Створити завдання вікно. Тепер ви побачите нове завдання в бібліотеці планувальника завдань.
Ви закінчили! Тепер можна безпечно закрити додаток Task Scheduler.
Примітка: на кроці 5 ви визначаєте права доступу до завдання, тобто доступність завдання. На кроці 8 ви вказуєте, для якого саме користувача почнеться завдання.
Це воно