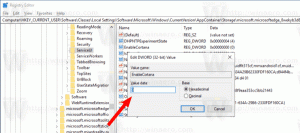Увімкнути або вимкнути компактний режим у Провіднику файлів у Windows 10
Ось як увімкнути або вимкнути компактний режим у Провіднику файлів у Windows 10. Починаючи зі збірки 21337, Windows 10 використовує новий макет Провідника файлів. Тепер він має додаткове заповнення в списку файлів і в області навігації. Корпорація Майкрософт зробила це для того, щоб отримати уніфікований вигляд усіх програм у Windows 10, яка тепер містить багато сенсорних програм Store.
Провідник файлів — одна з найстаріших програм Windows. Вперше представлений у Windows 95, він відіграє важливу роль в ОС. Перш за все, це інструмент керування файлами за замовчуванням. Він дозволяє створювати, копіювати, переміщувати та видаляти файли та папки. Окрім операцій керування файлами, Explorer.exe також реалізує оболонку – робочий стіл, панель завдань, значки робочого столу є частиною програми Explorer. Раніше він мав меню «Пуск» як частину оболонки, але в останніх випусках Windows 10 цього більше немає.
Провідник файлів покращується з кожним випуском Windows. Наприклад, у Windows 8 File Explorer є інтерфейс користувача стрічки та панель швидкого доступу, які тепер доступні в Windows 10.
Початок в збірка 21337 Провідник файлів, макет за замовчуванням включає додатковий відступ між елементами.
Провідник файлів із додатковим відступом елементів
Провідник файлів з увімкненим компактним режимом
Щоб відновити класичну щільність елементів, ви можете використовувати нове налаштування в параметрах перегляду, яке називається Використовуйте компактний режим.
Ця публікація покаже вам, як увімкнути або вимкнути компактний режим у Провіднику файлів Windows 10. Ви можете використовувати два методи.
Увімкнути або вимкнути компактний режим у Провіднику файлів у Windows 10
- Відкрийте Провідник файлів.
- Натисніть на Параметри папки команда на Переглянути вкладка стрічки.
- Перейдіть до Переглянути вкладка в Параметри Провідника файлів діалогове вікно.
- В Розширені налаштування список, увімкніть (поставте прапорець) або вимкніть (зніміть прапорець). Використовуйте компактний режим варіант того, що ти хочеш.
- Натисніть на Застосувати і в порядку.
Ви закінчили.
Крім того, ви можете застосувати налаштування реєстру, щоб увімкнути або вимкнути цю опцію. Ось як це можна зробити.
Увімкніть або вимкніть використання компактного режиму в реєстрі
- Відкрийте Додаток «Редактор реєстру»..
- Перейдіть до наступного ключа реєстру.
HKEY_CURRENT_USER\Software\Microsoft\Windows\CurrentVersion\Explorer\Advanced\
Подивіться, як перейти до ключа реєстру одним клацанням миші. - Праворуч змініть або створіть нове 32-розрядне значення DWORD
Використовуйте CompactMode.
Примітка: навіть якщо ви під керуванням 64-розрядної Windows ви все одно повинні створити 32-розрядне значення DWORD. - Встановіть його значення на 1, щоб увімкнути компактний макет.
- Дані значення 0 вимкнуть його та додадуть додаткове відступ до елементів інтерфейсу.
- Щоб зміни, внесені за допомогою налаштування реєстру, вступили в силу, вам потрібно вийти з аккаунта і увійдіть у свій обліковий запис користувача. Крім того, ви можете перезапустіть оболонку Explorer.
Ви закінчили.
Щоб заощадити свій час, ви можете завантажити наступні файли реєстру.
Завантажте готові до використання файли реєстру
Архів містить такі файли.
-
Увімкнути компактний режим у File Explorer.reg- вмикає класичну щільність елементів у Провіднику файлів. - Вимкнути
компактний режим у File Explorer.reg- відновлює стандартний ширший вигляд Windows 10 File Explorer
Це воно.