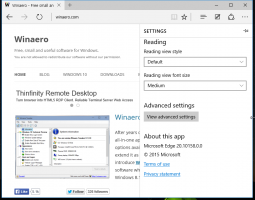Вимкніть посібник швидкого запуску диктора в Windows 10
Починаючи з Windows 10 версії 1809 «Оновлення жовтня 2018 року», вбудована функція диктора тепер містить нове діалогове вікно «Посібник швидкого початку». Він призначений для навчання користувача основам використання диктора, включаючи його комбінації клавіш, навігацію, команди, які ви можете використовувати, тощо. Нижче описано, як вимкнути або ввімкнути функцію швидкого посібника з диктора.
Оновлення: У Windows 10 версії 1903 «Оновлення травня 2019 року» Короткий посібник із початку роботи замінено новим «Головним екраном диктора». Побачити
Вимкніть домашній дикторський диктор у Windows 10
Оповідач — це програма для читання з екрана, вбудована в Windows 10. Екранний диктор дозволяє користувачам із проблемами зору використовувати ПК та виконувати звичайні завдання.
Microsoft описує функцію диктора так:
Екранний диктор дозволяє використовувати комп’ютер без дисплея чи миші для виконання звичайних завдань, якщо ви сліпі або погано бачите. Він читає і взаємодіє з речами на екрані, такими як текст і кнопки. Використовуйте Екранний диктор, щоб читати й писати електронну пошту, переглядати Інтернет та працювати з документами.
Певні команди дозволяють переміщатися по Windows, Інтернету та додаткам, а також отримувати інформацію про область комп’ютера, на якому ви перебуваєте. Навігація доступна за допомогою заголовків, посилань, орієнтирів тощо. Ви можете читати текст (включаючи знаки пунктуації) за сторінкою, абзацом, рядком, словом і символом, а також визначати такі характеристики, як шрифт і колір тексту. Ефективно переглядайте таблиці за допомогою навігації по рядках і стовпцях.
Диктор також має режим навігації та читання, який називається Режим сканування. Використовуйте його, щоб обійти Windows 10, використовуючи лише стрілки вгору та вниз на клавіатурі. Ви також можете використовувати дисплей Брайля для навігації по комп’ютеру та читання тексту.
Щоб вимкнути Короткий посібник з диктора в Windows 10, виконайте наступне.
- Відкрийте Додаток налаштувань.
- Перейдіть до Легкості доступу -> Диктор.
- Праворуч увімкніть Екранний диктор. Порада. Ви можете швидко запустити диктора з будь-якої програми за допомогою глобальної гарячої клавіші Виграти + Ctrl + Введіть. Крім того, Виграти + Ctrl + Н комбінація клавіш призведе вас безпосередньо до налаштувань диктора.
- Увімкніть опцію Не показуйте цей посібник більше.
Ви закінчили. Функція швидкого посібника з диктора тепер вимкнена.
Вимкніть або ввімкніть Короткий посібник «Екранний диктор» за допомогою налаштування реєстру
- Відкрийте Додаток «Редактор реєстру»..
- Перейдіть до наступного ключа реєстру.
HKEY_CURRENT_USER\Software\Microsoft\Enrator\QuickStart
Подивіться, як перейти до ключа реєстру одним клацанням миші.
- Праворуч створіть нове 32-бітове значення DWORD SkipQuickStart.
Примітка: навіть якщо ви під керуванням 64-розрядної Windows ви все одно повинні створити 32-розрядне значення DWORD.
Встановіть його значення на 1, щоб вимкнути посібник QuickStart. Дані значення 0 дозволять це зробити. - Щоб зміни, внесені за допомогою налаштування реєстру, вступили в силу, вам потрібно вийти з аккаунта і увійдіть у свій обліковий запис користувача.
Щоб заощадити свій час, ви можете завантажити такі файли реєстру:
Завантажте файли реєстру
Це воно.
Порада: див Як змінити аудіоканал диктора в Windows 10