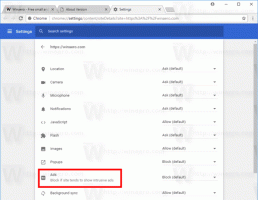Створіть ярлик налаштувань зображення облікового запису в Windows 10
За замовчуванням Windows 10 призначає плоске зображення користувача для кожного облікового запису користувача із сірим фоном, а користувач представлений білими кривими. Зображення можна змінити пізніше в налаштуваннях. Якщо ви часто змінюєте зображення користувача або хочете отримати доступ до відповідних параметрів швидше, ви можете створити ярлик параметрів зображення облікового запису в Windows 10.
Зображення користувача відображатиметься щоразу, коли ви входите у свій обліковий запис Windows 10. Він також відображається в меню «Пуск» у вигляді крихітної круглої мініатюри.
Замість зображення за замовчуванням ви можете використовувати улюблені шпалери або справжню фотографію. Якщо ваш обліковий запис є обліковим записом Microsoft, зображення, яке ви налаштували, буде завантажено на сервери Microsoft і використовуватиметься у всіх їхніх хмарних службах, як-от OneDrive, Office 365 тощо. За замовчуванням він буде синхронізовано на всіх ваших пристроях.
Щоб створити ярлик параметрів зображення облікового запису в Windows 10, виконайте наступне.
- Клацніть правою кнопкою миші порожнє місце на робочому столі. У контекстному меню виберіть Створити - Ярлик (див. скріншот).
- У цільовому полі ярлика введіть або скопіюйте та вставте наступне:
explorer.exe ms-settings: yourinfo
- Використовуйте рядок «Зображення облікового запису» без лапок як назву ярлика. Насправді, ви можете використовувати будь-яке ім’я, яке хочете. Після завершення натисніть кнопку Готово.
- Тепер клацніть правою кнопкою миші створений вами ярлик і виберіть «Властивості».
- На вкладці Ярлик ви можете вказати нову піктограму, якщо хочете. Порада. Ви можете використовувати будь-яку піктограму з файлу c:\windows\system32\imageres.dll.
- Натисніть OK, щоб застосувати піктограму, потім натисніть OK, щоб закрити діалогове вікно властивостей ярлика.
Ви закінчили! Двічі клацніть ярлик, який ви щойно створили, щоб перевірити його в дії. Відкриється наступна сторінка.
Тепер ви можете перемістити цей ярлик у будь-яке зручне місце, закріпіть його на панелі завдань або на «Пуск»,додати до всіх програм або додати до швидкого запуску (дивіться, як увімкніть швидкий запуск). Ви також можете призначити глобальну гарячу клавішу до вашого ярлика.