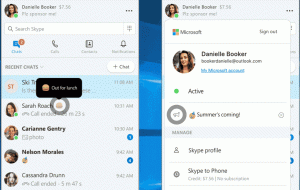Як вимкнути або ввімкнути блокувальник реклами Google Chrome
Google Chrome має вбудований блокувальник реклами. Він здатний виявляти посилання, замасковані під кнопки відтворення та елементи керування сайтом, а також інші сайти, які не відповідають стандартам кращої реклами. Такі сайти зловживають користувальницьким досвідом, обманом змушуючи користувача відкривати спливаючі вікна. Ось як налаштувати блокувальник реклами.

Вбудований блокувальник реклами в Google Chrome є основним конкурентом таких популярних рішень, як uBlock Origin, Ghostery і AdBlockPlus. Добре те, що користувачеві не потрібно встановлювати розширення, щоб воно працювало. Він уже інтегрований у браузер і працює «з коробки». Так як В Opera є блокувальник реклами а також додано Firefox захист від стеження, настав час для Chrome також додати якусь функцію блокування.
Реклама
Іноді вам потрібно подивитися, як веб-сайт виглядає з рекламою. Наприклад, вам потрібно переконатися, що блокувальник реклами не блокує деякі важливі елементи, не приховує деякі елементи керування та не викликає помилок завантаження сайту. На жаль, всі блокувальники реклами час від часу стикаються з цими проблемами. У такому випадку ви можете вимкнути інструмент блокування реклами Chrome.
Вимкніть або ввімкніть блокувальник реклами Google Chrome
Вимкнути блокувальник реклами досить легко, якщо ви точно знаєте, що робити. Параметр прихований під значком сайту біля адресного рядка. Натиснувши її, ви зможете швидко перейти до потрібної опції.
Щоб вимкнути блокувальник реклами в Google Chrome, виконайте наступне.
- Відкрийте Google Chrome.
- Натисніть на кнопку меню та виберіть Налаштування.

- У налаштуваннях прокрутіть униз до посилання Розширений.

- Натисніть на Налаштування вмісту під Конфіденційність та безпека.

- Перейдіть до розділу Оголошення.

- Увімкніть перемикач Заблоковано на сайтах, які зазвичай показують нав’язливу рекламу.
 Він змінить свою назву на Дозволено, тобто функція блокування реклами тепер вимкнена для всіх веб-сайтів.
Він змінить свою назву на Дозволено, тобто функція блокування реклами тепер вимкнена для всіх веб-сайтів.
Ви закінчили.
Крім того, рекламу можна вимкнути або ввімкнути для окремих сайтів.
Вимкніть Google Chrome Ad Blocker для окремих сайтів
- Перейдіть на веб-сайт, для якого ви хочете вимкнути блокувальник реклами.
- Натисніть значок сайту біля адресного рядка. Він виглядає у вигляді квадратної області із зеленим значком замка (HTTPS) або значком інформації (для простих сайтів HTTP).

- Натисніть на Налаштування сайту посилання в нижній частині панелі.

- Прокрутіть униз до розділу Оголошення.

- У спадному списку натисніть Дозволити.

Ви закінчили. Реклама буде ввімкнена для поточного веб-сайту, тобто функція блокування реклами на ньому тепер вимкнена.
Таким же чином ви можете знову ввімкнути блокувальник реклами для будь-якого веб-сайту. Просто виберіть варіант Блокувати (за умовчанням) щоб увімкнути блокувальник реклами.
Це воно.