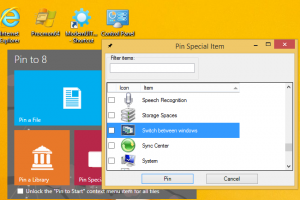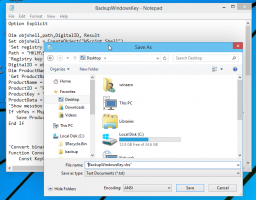Оптимізуйте використання диска в пулі сховищ у Windows 10
Сховища допомагають захистити ваші дані від збоїв дисків і з часом розширювати сховище, коли ви додаєте диски до ПК. Ви можете використовувати Storage Spaces, щоб згрупувати два або більше дисків разом у пул пам’яті, а потім використовувати ємність цього пулу для створення віртуальних дисків під назвою місця для зберігання. Ви можете оптимізувати використання диска в пулі сховищ у Windows 10. Це можна зробити за допомогою панелі керування або PowerShell.
Реклама
Коли ви оптимізуєте диск у пулі зберігання, це переміщує його інформацію, щоб оптимально використовувати ємність пулу. За замовчуванням Windows 10 виконує оптимізацію, коли ви додаєте новий диск або оновлюєте свій пул. Однак ви можете скасувати процес оптимізації, знявши прапорець «Відповідний» у діалоговому вікні. Тому оптимізація може бути гарною ідеєю. Крім того, ви можете вручну оптимізувати використання диска, щоб отримати кращу продуктивність для пулу зберігання.
Перш ніж продовжити, переконайтеся, що ваш обліковий запис користувача є адміністративні привілеї.
У сховищах зазвичай зберігаються дві копії ваших даних, тому якщо один із ваших дисків виходить з ладу, у вас все ще зберігається неушкоджена копія ваших даних. Крім того, якщо у вас вичерпується ємність, ви можете додати більше дисків до пулу зберігання.
Ви можете створити такі місця для зберігання в Windows 10:
- Прості простори призначені для підвищення продуктивності, але не захищають ваші файли від збою диска. Вони найкраще підходять для тимчасових даних (наприклад, файлів візуалізації відео), скретч-файлів редактора зображень і проміжних об’єктів компілятора. Для використання простих пробілів потрібно принаймні два диски.
- Дзеркальні простори призначені для підвищення продуктивності та захисту ваших файлів від збою диска, зберігаючи кілька копій. Двосторонні дзеркальні пробіли створюють дві копії ваших файлів і можуть витримувати збій одного диска, тоді як тристоронні дзеркальні пробіли можуть терпіти два збої диска. Дзеркальні простори хороші для зберігання широкого діапазону даних, від загального файлу загального призначення до бібліотеки VHD. Коли дзеркальне простір відформатовано за допомогою Resilient File System (ReFS), Windows автоматично підтримуватиме цілісність ваших даних, що робить ваші файли ще більш стійкими до збою дисків. Для двостороннього дзеркального простору потрібні щонайменше два приводи, а для тристороннього дзеркала — не менше п’яти.
- Паритетні простори призначені для ефективного зберігання та захисту ваших файлів від збою диска, зберігаючи кілька копій. Паритетні простори найкраще підходять для архівних даних і потокового мультимедіа, наприклад музики та відео. Цей макет сховища вимагає принаймні трьох дисків, щоб захистити вас від збою одного диска, і щонайменше семи дисків, щоб захистити вас від збоїв двох дисків.
Щоб оптимізувати використання диска в пулі сховищ у Windows 10, виконайте наступне.
- Відкрийте Додаток налаштувань.

- Йти до система -> Зберігання.
- Праворуч натисніть на посилання Керування просторами зберігання.

- У наступному діалоговому вікні натисніть кнопку Змінити налаштування і підтвердити запит UAC.

- Під заголовком Пулу зберігання натисніть посилання Оптимізуйте використання диска.

- У наступному діалоговому вікні натисніть кнопку Оптимізуйте використання диска.

- Storage Spaces почнуть оптимізувати використання диска.
Примітка. Оптимізація може уповільнити роботу комп’ютера. Ви можете скасувати процес у будь-який момент. Ви не втратите свій прогрес.
Крім того, ви можете використовувати PowerShell.
Оптимізуйте використання диска в пулі сховищ за допомогою PowerShell
- Відкрийте PowerShell як адміністратор. Порада: можна додати контекстне меню «Відкрити PowerShell як адміністратор»..
- Введіть або скопіюйте та вставте таку команду:
Get-StoragePool.
- Зверніть увагу на FriendlyName значення для пулу зберігання.
- Щоб оптимізувати диски, виконайте команду:
Optimize-StoragePool -FriendlyName "Name". Використовуйте справжню назву свого пулу зберігання.
Це воно.
Пов'язані статті:
- Створіть ярлик для простору зберігання в Windows 10
- Створіть новий пул у сховищах у Windows 10
- Створіть простір для зберігання в Windows 10
- Видалити місце для зберігання з пулу зберігання в Windows 10