Як закріпити Перемикатися між вікнами на панелі завдань або на початковому екрані в Windows 8.1
Перемикання між вікнами — це спеціальна кнопка, яка може відкрити те саме діалогове вікно, яке ви бачите, коли натискаєте комбінацію клавіш Alt + Tab разом на клавіатурі. За допомогою цього діалогового вікна можна швидко переглянути всі відкриті вікна (наприклад, відкриті файли, папки та документи), не натискаючи на панель завдань. Він відображає ваші відкриті вікна в таблиці. Щоб перемикатися між вікнами, ви можете натискати Alt + Tab необхідну кількість разів. У Windows 7 і вище кнопка перемикання між вікнами зникла разом із Панель швидкого запуску. Цю кнопку можна знову повернути. Ось як.
Реклама
Щоб закріпити перемикання між вікнами на панелі завдань або екрані «Пуск», виконайте ці прості інструкції нижче.
Варіант перший
- Згорніть всі вікна за допомогою Win + D гаряча клавіша. Порада: див остаточний список всіх комбінацій клавіш Windows з клавішами Win.
- Клацніть правою кнопкою миші на порожній області робочого столу та виберіть Нове -> Ярлик пункт контекстного меню, щоб відкрити майстер створення ярликів.
- Введіть наступне в текстовому полі Розташування майстра:
оболонка провідника{3080f90e-d7ad-11d9-bd98-0000947b0257} - Натисніть Далі та виконайте дії майстра, щоб завершити створення нового ярлика. Дайте йому назву або піктограму відповідно до ваших уподобань.
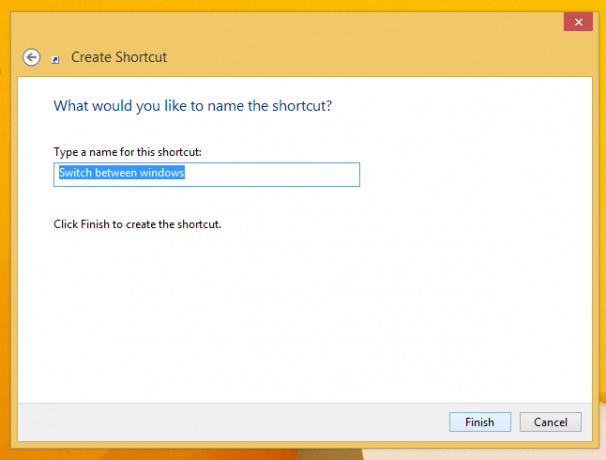

Порада: ви можете знайти відповідний значок у файлі C:\windows\explorer.exe. - Тепер клацніть правою кнопкою миші на ярлику та виберіть «Закріпити на панелі завдань» або «Закріпити на початку». Перемикання між вікнами буде закріплено у відповідному місці.



Цей трюк використовує стандартну функцію Windows під назвою «Папка оболонки», щоб безпосередньо відкрити потрібний вам елемент. Папки оболонки — це об’єкти ActiveX, які реалізують спеціальну віртуальну папку або віртуальний аплет. У деяких випадках вони надають доступ до фізичних папок на вашому жорсткому диску або до спеціальних функцій ОС, наприклад «Показати робочий стіл» або Перемикач Alt+Tab. Ви можете отримати доступ до активного об’єкта за допомогою команд оболонки {GUID} з діалогового вікна «Виконати». Повний список GUID див найбільш повний список розташування оболонки в Windows 8.
Варіант другий
- Завантажте Winaero's Закріпити на 8 додаток. Користувачі Windows 7 можуть завантажити Pinner на панелі завдань замість Pin to 8.

- Запустіть правильний EXE для своєї платформи, тобто 64-розрядний або 32-розрядний.
- Натисніть Закріпити спеціальний предмет у Pin до 8. У вікні, що з’явиться, виберіть елемент Перемикатися між вікнами, який потрібно закріпити.
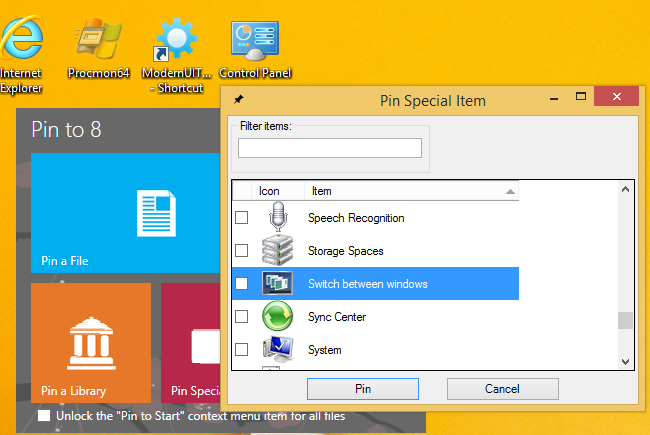
- Натисніть кнопку Pin.
Pin to 8 може заощадити вам багато часу та зусиль, якщо вам потрібно закріпити деяке розташування Windows безпосередньо на панелі завдань або на початковому екрані. На жаль, у Windows 8.1 Microsoft обмежила доступ до команди меню «Закріпити на початковому екрані» для програм сторонніх розробників. Тим не менш, Pin To 8 дозволяє розблокувати вбудовану можливість закріплення початкового екрана для всіх файлів лише одним клацанням миші. Якщо вам цікаво дізнатися, як це працює, див Як додати пункт меню «Закріпити на початковому екрані» до всіх файлів у Windows 8.1.
Це воно.

