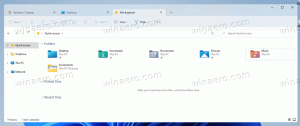Змініть піктограму ярлика закріпленої програми на панелі завдань у Windows 10
Починаючи з Windows 7, Microsoft змінила дизайн панелі завдань і представила концепцію закріплення ярликів, які раніше зберігалися в Швидкий запуск. Однак після того, як ви закріпите ярлик, змінити піктограму закріпленого ярлика не так просто. Windows 10 не відображає новий значок! Давайте подивимося, як це виправити.
Зміна піктограми ярлика на робочому столі або будь-якого ярлика, який знаходиться в папці, є простим і стандартним завданням, починаючи з Windows 95. Ви можете просто клацнути правою кнопкою миші ярлик -> Властивості та натиснути «Змінити значокКнопка " на вкладці Ярлик:
Однак для значків, закріплених на новій панелі завдань у Windows 10, зміна піктограм не відображається відразу, оскільки оболонка Список зображень (кеш значків), який підтримує Windows, не оновлюється негайно, коли ви натискаєте OK або Застосувати у властивостях вікно.
Це дратівлива помилка.
Після зміни піктограми вам потрібно змусити оболонку Explorer правильно оновити кеш піктограм. Для цього ми будемо використовувати сторонній інструмент, спеціально розроблений для оновлення кешу значків оболонки.
Як змінити піктограму ярлика закріпленої програми на панелі завдань у Windows 10
- Завантажити Winaero Tweaker.
- Запустіть його та перейдіть до Tools\Reset Icon Cache:
- Тепер кожен раз, коли ви хочете оновити кеш значків, натискайте кнопку «Скинути кеш значків».
Це воно. Щоб переконатися, що цей інструмент працює, спробуйте змінити піктограму будь-якого закріпленого ярлика на панелі завдань. Це працює навіть без перезапуску оболонки Explorer.
Щоб змінити піктограму ярлика закріпленої програми на панелі завдань у Windows 10, виконайте наступне.
- Постривай Зміна і потім клацніть правою кнопкою миші будь-який закріплений ярлик на панелі завдань щоб показати звичайне контекстне меню Explorer замість списку переходів.
- Натисніть Властивості в меню. Властивості відкриються з активною вкладкою Ярлик.
- Натисніть кнопку Змінити значок і виберіть потрібну піктограму.
- Навіть якщо натиснути кнопку «ОК» або «Застосувати» та закрити вікно «Властивості», зміна піктограми не відобразиться на панелі завдань.
- Тепер біжи Winaero Tweaker і скиньте кеш піктограм. Нова піктограма з’явиться на панелі завдань.
Насправді, цей інструмент для створення кешу піктограм корисний не тільки в наведеному вище сценарії, але й у випадках, коли Windows відображає неправильні піктограми для типів файлів і іноді не вдається їх оновити. Хоча ваш кеш значків також може бути пошкоджений, і в такому випадку оновлення списку системних образів не працюватиме, і вам слід спробуйте виконати дії в іншій статті, щоб повністю відновити кеш, більшість разів оновити кеш піктограм за допомогою цього інструмента буде працювати. Ти можеш зробіть те саме в Windows 8 і Windows 7.