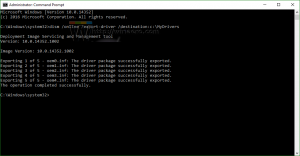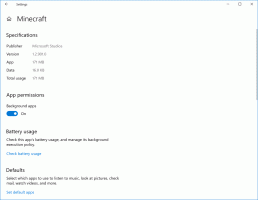Як створити резервну копію закріплених програм у меню «Пуск» у Windows 11
Якщо ви налаштували своє меню «Пуск» у Windows 11, ви можете створити резервну копію розділу закріплених програм. Це дозволить вам пізніше відновити закріплені значки до вашого або будь-якого іншого облікового запису користувача.
Перероблене меню «Пуск» у Windows 11 не схоже на те, що ми бачили в попередніх випусках ОС. Microsoft переосмислила всю ідею свого зовнішнього вигляду.
Він більше не включає живі плитки. Натомість він показує більше розділів, наприклад закріплені програми, "Рекомендовані" файли та папки користувача.
"Закріплені програмиРозділ " — це найвища частина меню «Пуск». Він показує сітку значків програм для деяких програм, встановлених на вашому ПК. Вони з’являються там, коли ви клацнете програму правою кнопкою миші та виберіть "Закріпити на початку".
Коли ви вперше входите в Windows 11, у меню «Пуск» будуть лише програми, закріплені Microsoft для вас. Ви можете відкріпити стандартний набір піктограм і закріпити улюблені програми. Ваш вибір буде синхронізовано між вашими пристроями, якщо ви використовуєте обліковий запис Microsoft.
Сьогодні ми розглянемо, як можна створити резервну копію закріплених елементів у меню «Пуск» і відновити їх.
Резервне копіювання закріплених програм у меню «Пуск» у Windows 11
Щоб створити резервну копію закріплених значків у меню «Пуск» Windows 11, виконайте наступне.
- Відкрийте Провідник файлів додаток з Виграти + Е ключами або будь-яким іншим способом.
- Введіть або скопіюйте та вставте такий шлях у його адресний рядок:
%LocalAppData%\Packages\Microsoft. Windows. StartMenuExperienceHost_cw5n1h2txyewy\LocalState. Ця папка містить файли меню «Пуск» для поточного користувача. - Скопіюйте start.bin і start2.bin файли. Просто виберіть їх і натисніть Ctrl + C. Зауважте, що залежно від версії Windows 11 у вас може не бути start2.bin файл, або може мати більше start*.bin файли. Скопіюйте їх усі.
- Тепер вставте файли (Ctrl +В) до іншої папки, яку потрібно використовувати як резервну копію.
Ви закінчили! Цих простих кроків достатньо, щоб створити резервну копію закріплених значків меню «Пуск».
Тепер давайте розглянемо, як відновити їх із резервної копії.
Відновіть закріплені значки в меню «Пуск» Windows 11
- відчинено Провідник файлів (Win + E) і перейдіть до папки, де ви зберігаєте файл start*.bin файли.
- Скопіюйте start.bin, start2.bin, та інші файли start*.bin (якщо є).
- Тепер відкрийте
%LocalAppData%\Packages\Microsoft. Windows. StartMenuExperienceHost_cw5n1h2txyewy\LocalStateпапку. - Вставте start*.bin файли до
LocalStateкаталог. Підтвердьте заміну файлу. - Натисніть Виграти + Р і тип
cmd.exeв Біжи поле, щоб відкрити новий Командний рядок. - Скопіюйте та вставте таку команду та натисніть Enter, щоб запустити її:
taskkill /im StartMenuExperienceHost.exe /f & timeout /t 3 і запустити C:\Windows\SystemApps\Microsoft. Windows. StartMenuExperienceHost_cw5n1h2txyewy\StartMenuExperienceHost.exe. Це перезапустить процес меню «Пуск». - Тепер у меню «Пуск» відображаються закріплені елементи з резервної копії.
Ви закінчили. Окрім контактів меню «Пуск» для ваших особистих облікових записів, ви можете створити їх резервну копію для будь-якого іншого облікового запису користувача на вашому комп’ютері. Але в цьому випадку вам знадобляться адміністративні привілеї.
Резервне копіювання та відновлення контактів меню «Пуск» для певного облікового запису користувача
Щоб створити резервну копію закріплених значків меню «Пуск» для певного користувача, відкрийте Провідник файлів (Виграти + Е). Перейдіть до C:\Користувачі\ папку та запишіть ім’я папки облікового запису користувача, для якого буде створено резервну копію елементів меню «Пуск».
Тепер клацніть адресний рядок у Провіднику файлів і вставте наступний шлях C:\Користувачі\.
Замініть частина із зазначеною вами назвою папки користувача. Натисніть на Введіть ключ, щоб File Explorer перевів вас у папку меню «Пуск» для цього користувача. Вам доведеться підтвердити Контроль облікових записів користувачів підказка.
Тепер ви можете скопіювати або вставити start.bin та інші start*.bin файли, використовуючи кроки для особистого облікового запису користувача, розглянуті раніше в цій публікації.
Це воно.