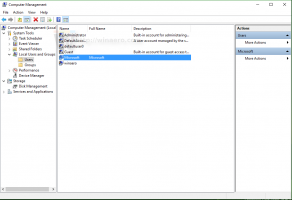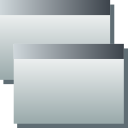Увімкніть BitLocker для фіксованих дисків у Windows 10
Увімкніть або вимкніть BitLocker для фіксованих дисків у Windows 10
Для додаткового захисту Windows 10 дозволяє ввімкнути BitLocker для фіксованих дисків (розділів дисків і внутрішніх пристроїв зберігання даних). Він підтримує захист за допомогою смарт-картки або пароля. Ви також можете зробити диск до автоматично розблокувати коли ви входите у свій обліковий запис користувача.
Реклама
BitLocker вперше був представлений у Windows Vista і досі існує в Windows 10. Він був реалізований виключно для Windows і не має офіційної підтримки в альтернативних операційних системах. BitLocker може використовувати модуль Trusted Platform Module (TPM) вашого ПК для зберігання секретів ключа шифрування. У сучасних версіях Windows, таких як Windows 8.1 і Windows 10, BitLocker підтримує апаратне прискорення шифрування, якщо виконуються певні вимоги (диск має підтримувати його, безпечне завантаження має бути увімкнено та багато іншого вимоги). Без апаратного шифрування BitLocker перемикається на програмне шифрування, тому продуктивність вашого накопичувача знижується. BitLocker у Windows 10 підтримує а
кількість методів шифрування, і підтримує зміну міцності шифру.
Примітка. У Windows 10 шифрування диска BitLocker доступне лише в версіях Pro, Enterprise та Education видання. BitLocker може шифрувати системний диск (на якому встановлено Windows) і внутрішні жорсткі диски. The BitLocker To Go функція дозволяє захистити файли, що зберігаються на a знімні диски, наприклад флеш-накопичувач USB.
Існує ряд методів, які можна використовувати, щоб увімкнути або вимкнути BitLocker для внутрішнього фіксованого диска.
Щоб увімкнути BitLocker для фіксованого диска даних у Windows 10,
- Налаштуйте метод шифрування для BitLocker якщо потрібно.
- Відкрийте Провідник файлів до Ця папка ПК.
- Клацніть правою кнопкою миші диск і виберіть Увімкніть Bitlocker з контекстного меню.

- Як варіант, натисніть на Керувати вкладка під Drive Toolс на стрічці, а потім натисніть на Увімкніть BitLocker команда.

- Нарешті, ви можете відкрити Панель керування\Система та безпека\Шифрування диска BitLocker. Праворуч знайдіть свій внутрішній диск або розділ і натисніть посилання Увімкніть Bitlocker.

- У наступному діалоговому вікні виберіть смарт-карту або введіть пароль для шифрування вмісту диска.

- Виберіть, як створити резервну копію ключа шифрування. Наприклад, ви можете роздрукувати його.

- Виберіть, скільки місця на диску потрібно зашифрувати. Для нових дисків ви можете вибрати «лише використаний дисковий простір». Виберіть для дисків, які вже містять файли Шифруйте весь диск.

- Укажіть, який режим шифрування використовувати.
- Новий режим шифрування (XTS-AES 128-розрядна версія) підтримується в Windows 10.
-
Сумісний режим (128-розрядна версія AES-CBC) підтримується в Windows Vista, Windows 7 та Windows 8/8.1.

- Натисніть на Почніть шифрувати.

Ви закінчили. Фіксований диск буде зашифровано. Це може зайняти багато часу, залежно від розміру даних, що зберігаються на диску, та його ємності.
Ви можете зараз перевірити стан шифрування BitLocker для приводу.
Щоб вимкнути BitLocker для фіксованого диска в Windows 10,
- Відкрийте Провідник файлів до Ця папка ПК.
- Клацніть правою кнопкою миші диск і виберіть Керування BitLocker з контекстного меню.

- Як варіант, натисніть на Керувати вкладка під Drive Toolс на стрічці, а потім натисніть на Керування BitLocker команда.

- Нарешті, ви можете відкрити Панель керування\Система та безпека\Шифрування диска BitLocker.
- З правого боку с Діалогове вікно шифрування диска, знайдіть свій стаціонарний диск і натисніть посилання Вимкніть BitLocker.

- Натисніть на Вимкніть BitLocker для підтвердження операції.
Ви закінчили. BitLocker розшифрує вміст диска.
Ви можете зараз перевірити стан шифрування BitLocker для приводу.
Крім того, ви можете вимкнути BitLocker для внутрішнього диска за допомогою командного рядка або PowerShell.
Щоб вимкнути BitLocker для фіксованого диска з командного рядка
- Відкрийте а новий командний рядок від імені адміністратора.
- Введіть і виконайте таку команду:
управляти-bde -off.: - Замінник з фактичною літерою диска, який потрібно розшифрувати. Наприклад:
manage-bde -off D:.
- Як варіант, відкрити PowerShell як адміністратор.
- Введіть і виконайте таку команду:
Disable-BitLocker -MountPoint ".:" - Замінник з фактичною літерою диска, який потрібно розшифрувати. Наприклад:
Disable-BitLocker -MountPoint "D:".
Ви закінчили!
Ви можете зараз перевірити стан шифрування BitLocker для приводу.
Це