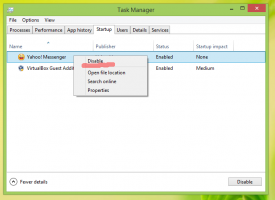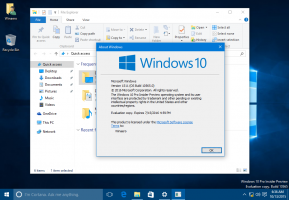Як вимкнути або ввімкнути обліковий запис користувача в Windows 10
Windows 10 показує вам список усіх облікових записів користувачів, доступних на вашому ПК, у нижньому лівому куті екрана входу. Ви можете натиснути аватар користувача, ввести пароль, якщо необхідно, та увійти, використовуючи надані облікові дані. У Windows 10 можна відключити певні облікові записи користувачів. Після цього їх не можна буде використовувати для входу. Ось як.
Реклама
Можливість вимкнути обліковий запис користувача є хорошим способом запобігти його використанню. Наприклад, якщо ви видалити обліковий запис, усі пов’язані з ним дані, налаштування та параметри будуть назавжди видалені. Але коли ви вимикаєте обліковий запис користувача в Windows 10, ви можете знову ввімкнути його пізніше і використовувати його без проблем.
Якщо вимкнути обліковий запис користувача, він зникне з екрана входу та зі списку облікових записів у меню «Пуск». Також не можна буде отримати доступ до комп’ютера за допомогою вимкненого облікового запису через мережу. Вам потрібно ввійти як
адміністратор продовжити.Щоб вимкнути обліковий запис користувача в Windows 10, виконайте наступне.
Клацніть правою кнопкою миші кнопку Пуск на панелі завдань і виберіть Управління комп'ютером з його контекстного меню.
У розділі «Керування комп’ютером» -> «Системні інструменти» виберіть потрібний пункт Локальні користувачі та групи ->Користувачі.

Двічі клацніть обліковий запис користувача, який потрібно ввімкнути або вимкнути. Це відкриє властивості облікового запису.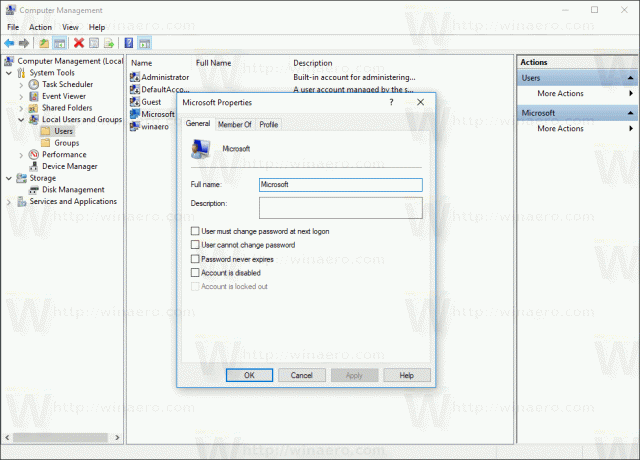
Тепер поставте прапорець Обліковий запис вимкнено і натисніть кнопку OK.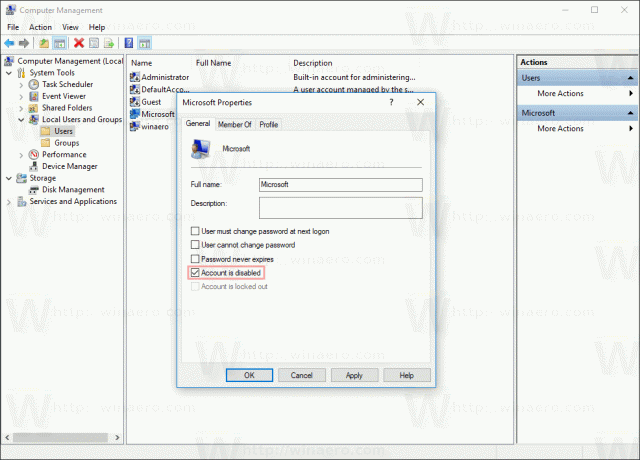
Це призведе до вимкнення вибраного облікового запису користувача.
Інструмент «Локальні користувачі та групи» недоступний у домашній (основній) версії Windows 10. Замість цього можна використовувати спеціальну консольну команду.
Щоб вимкнути обліковий запис користувача в Windows 10 Home, вам потрібно відкрити командний рядок з підвищеними привілеями. Там введіть таку команду:
net користувач "деяке ім'я користувача" /активний: ні
Замініть частину "деяке ім'я користувача" фактичною назвою облікового запису користувача, який потрібно вимкнути.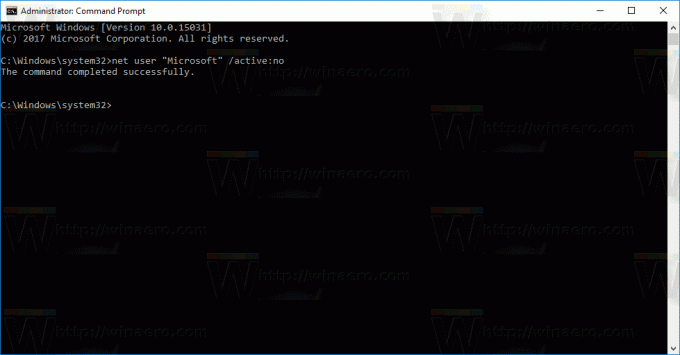
Щоб увімкнути обліковий запис користувача в Windows 10, ви можете використовувати керування комп’ютером або команду консолі net user.
Щоб увімкнути обліковий запис користувача з керуванням комп’ютером, відкрийте властивості облікового запису та зніміть прапорець «Обліковий запис вимкнено»: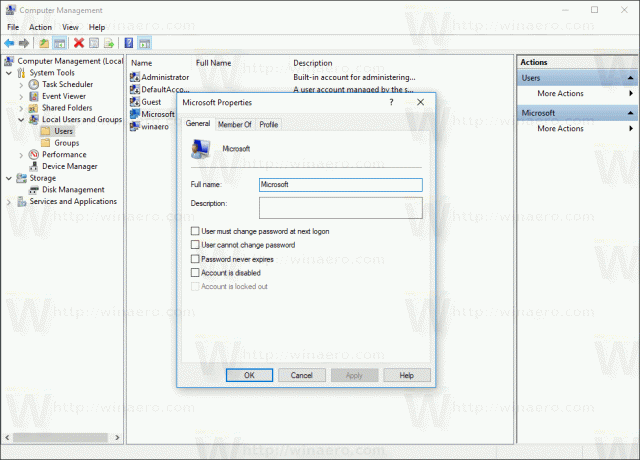
Щоб увімкнути обліковий запис користувача за допомогою спеціальної консольної команди, відкрийте командний рядок з підвищеними можливостями та введіть
net user "ім'я користувача" /активний: так
Замініть частину "ім'я користувача" фактичною назвою облікового запису користувача, який потрібно ввімкнути.
Крім того, вам може бути цікаво почитати як приховати облікові записи користувачів на екрані входу в Windows 10. Приховування облікового запису відрізняється від його повного вимкнення.
Це воно.