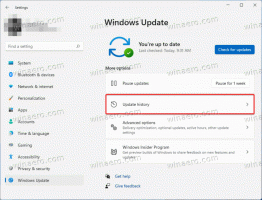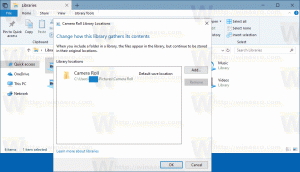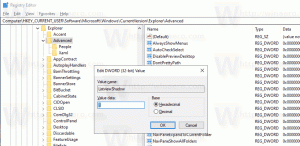Завантажити ігри для Windows 7 для Windows 11
Тут ви можете завантажити ігри для Windows 7 для Windows 11. Ви отримаєте пасьянс, пасьянс павука, сапер, вільну клітинку, серця та інші класичні карткові та настільні ігри набору. Ігри продовжать працювати там, де ви зупинилися.
Реклама
Починаючи з Windows 8, Microsoft більше не постачає класичні ігри з ОС. Натомість він пропонує вам версію ігор Store. Нові ігри містять рекламу, мають гіршу продуктивність і мають інший ігровий процес. Багато користувачів не задоволені цією зміною. Ось тут і вступає в дію класичний пакет ігор Windows 7.

Пакет гри досяг версії 3, і тепер він повністю сумісний з Windows 11, Windows 10, Windows 8.1 і Windows 8. Крім самих ігор, він також отримав ряд покращень для Windows 11. Програма встановлення тепер підтримує високий DPI і більше не виглядає розмитим. Неробочий Game Explorer більше не відображається в меню «Пуск» Windows 11. The Інтернет-ігри тепер є необов’язковими та не перевіряються за замовчуванням.
Щоб завантажити ігри для Windows 7 для Windows 11, виконайте наведені нижче інструкції.
Завантажте ігри для Windows 7 для Windows 11
- Завантажте ZIP-архів з іграми за допомогою це посилання.
- Розпакуйте та запустіть файл Windows7Games_for_Windows_11_10_8.exe.
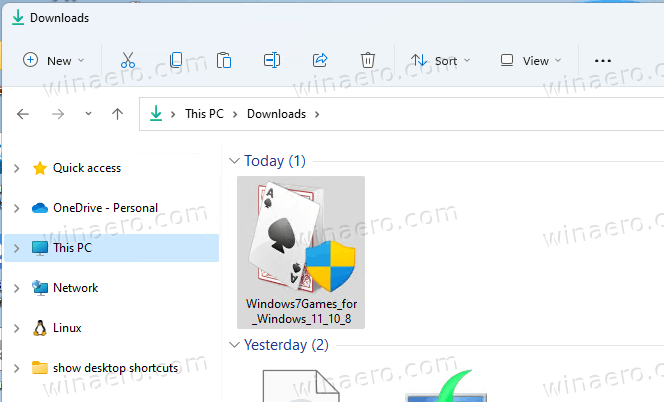
- Дотримуйтесь інструкцій майстра налаштування та виберіть ігри, які ви хочете встановити на Windows 11.

- Натисніть кнопку Готово. Тепер у вас встановлено ігри Windows 7 у Windows 11!

Це дуже легко.
Порада. Ви можете перевірити завантажений файл. Інсталятор exe має такі контрольні суми:
MD5: 708d12491aaa472f0bf498544c03e4b0
SHA256: 1a8199a2d52b54019b2353b838c6bede5234ebcf8e2615584ede11d71de1e1f0
Щоб перевірити це, відкрийте термінал Windows натисканням Виграти + X на клавіатурі та виберіть термінал Windows. Якщо потрібно, перейдіть до профілю PowerShell. Потім введіть таку команду.
Get-FileHash шлях\до\Windows7Games_for_Windows_11_10_8.exe
За умовчанням буде обчислено суму SHA256. Щоб перевірити контрольну суму MD5, виконайте команду:
Get-FileHash шлях\до\Windows7Games_for_Windows_11_10_8.exe - Алгоритм MD5
Ви можете заощадити свій час, додавши контекстне меню хешування файлу у Провідник файлів.
Тепер давайте подивимося, як запустити ігри після їх встановлення.
Запустіть встановлені ігри
- Натисніть кнопку Пуск, а потім натисніть на Усі програми.

- Спустіться до літери «G», щоб знайти Ігри папку. Ви можете використовувати навігація по алфавіту щоб заощадити ваш час.
- У папці «Ігри» ви знайдете весь набір класичних ігор Windows.

Ви закінчили! Грайте в улюблені ігри зараз.
Пакет ігор Windows 7 сумісний з усіма збірками Windows Windows 11, Windows 10, Windows 8.1 і Windows 8. Список доступних ігор включає.
- Пасьянс
- Пасьянс павук
- Тральщик
- FreeCell
- Серця
- Шахові титани
- Титани маджонг
- Purble Place
Існують також Інтернет-ігри, Internet Spades, Інтернет-шашки та Інтернет-нарди. На жаль, Microsoft вимкнула для них ігрові сервери, тому вони більше не підключаються до них із коробки. Тому вони за замовчуванням зняті в інсталяторі.
Підтримувані мови та локалі
Ігри, що входять у цей пакет, мають повний набір мовних ресурсів. Програма встановлення може визначити, які мови ви встановили у вашій ОС, і витягти лише необхідні ресурси, щоб зберегти ваш дисковий простір і не заповнювати його зайвими файлами.
Отже, завдяки вищезгаданій оптимізації, ігри завжди запускатимуться вашою рідною мовою, відповідаючи поточній мові вашої версії Windows. Підтримуються такі мови.
арабська (Саудівська Аравія), ar-SA
Болгарська (Болгарія), bg-BG
Чехія (Чехія), cs-CZ
данська (Данія), da-DK
німецька (Німеччина), de-DE
грецька (Греція), el-GR
англійська (США), en-US
Іспанська (Іспанія, Міжнародний сорт), es-ES
естонська (Естонія), et-EE
фінська (Фінляндія), fi-FI
французька (Франція), fr-FR
іврит (Ізраїль), he-IL
Хорватська (Хорватія), hr-HR
угорська (Угорщина), hu-HU
Італійська (Італія), it-IT
Японська (Японія), ja-JP
корейська (Корея), ко-КР
Литовська (Литва), lt-LT
латвійська (Латвія), lv-LV
норвезька, букмол (Норвегія), nb-NO
голландська (Нідерланди), nl-NL
польський (Польща), pl-PL
португальська (Бразилія), pt-BR
португальська (Португалія), pt-PT
румунська (Румунія), ро-РО
Російська (Росія), ru-RU
Словацька (Словаччина), ск-СК
словенська (Словенія), sl-SI
Сербська (латиниця, Сербія та Чорногорія (колишня)), sr-Latn-CS
шведська (Швеція), sv-SE
тайський (Таїланд), th-TH
турецька (Туреччина), tr-TR
український (Україна), uk-UA
Китайська (спрощена, Китай), zh-CN
Китайська (традиційна, Тайвань), zh-TW
Безшумна установка (розгортання)
Програма встановлення підтримує /С перемикач, тому він встановить ігри автоматично без взаємодії з користувачем. Буква S має бути великою, це обов’язкова вимога.
Запустіть його наступним чином з пакетного файлу або з будь-якої консолі.
Windows7Games_for_Windows_11_10_8.exe /S
Якщо ви використовуєте PowerShell, вам може знадобитися ввести повний шлях до двійкового файлу або додати його перед ./ частина шляху, наприклад:
./Windows7Games_for_Windows_11_10_8.exe /S
Після цього ігри будуть безшумно встановлені та зареєстровані в Windows 11.
Якщо ігри Windows 7 не працюють після оновлення Windows 11
Якщо ви оновили з попередньої версії Windows або встановили новішу збірку Windows 11 на старішу, ігри перестануть працювати. Вам доведеться перевстановити їх. Просто перевстановіть пакет. Зробіть це наступним чином.
- Відкрийте Налаштування додаток з Виграти + я ярлик.
- Натисніть на Програми > Програми та функції.

- У списку встановлених програм праворуч знайдіть Ігри Windows 7 для Windows 11, 10 і 8 вхід.
- Натисніть кнопку з трьома крапками поруч із назвою програми та виберіть у меню Видалити. Отже, ви можете видалити його, як і будь-який інший додаток Windows 11. Перевірте Видаліть програми в Windows 11 гід.

- Натисніть на Видалити і зачекайте, поки програма видалення не видалить ігри.

- Тепер знову запустіть програму встановлення гри. Вони знову почнуть працювати.
Я рекомендую вам видалити ігри Windows 7, перш ніж встановлювати нову збірку Windows 11. Після оновлення ОС встановіть їх знову та продовжуйте грати. Вони збережуть вашу статистику та результати.