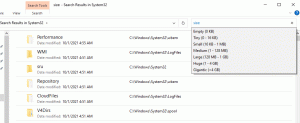Як видалити оновлення в Windows 11
Ось як видалити оновлення в Windows 11. У цій публікації буде показано чотири різні методи, які можна використовувати, якщо останнє оновлення спричиняє збій у роботі програмного забезпечення вашого комп’ютера.
Реклама
Windows 11 включає автоматичну службу Windows Update. Він завантажує нові патчі з серверів Microsoft у фоновому режимі та встановлює їх на вашому комп’ютері. Після встановлення такого оновлення ви часто бачите запит на перезапуск Windows 11, щоб завершити процес оновлення та замінити системні файли, які зараз використовуються.
Іноді оновлення містять помилки, які можуть вплинути на стабільність пристрою. Оновлення може спричинити помилку програмного забезпечення або перешкоджати роботі драйвера. Якщо у вас виникли проблеми після встановлення оновлень, ви можете встановити їх. Це допоможе вам відновити роботу пристрою.
Видаліть оновлення в Windows 11
Щоб видалити оновлення в Windows 11, ви можете використовувати програму «Налаштування», класичну панель керування та термінал Windows. Крім того, ви можете видалити останнє якісне оновлення або оновлення функцій з екрана розширеного запуску. Деякі з цих методів залежать від версії, оскільки Microsoft постійно покращує Windows 11 і змінює принцип її роботи. Давайте розглянемо всі ці методи.
Видаліть оновлення в Windows 11 у налаштуваннях
Примітка. Цей метод працює, починаючи з Windows 11 збірка 22523. Натисніть Виграти + Р і тип winver у діалоговому вікні «Виконати», щоб побачити встановлений вами номер збірки.
Щоб видалити оновлення в Windows 11 за допомогою програми «Налаштування», виконайте наведені нижче дії.
- Клацніть правою кнопкою миші кнопку Пуск і виберіть Налаштування з його контекстного меню.

- Виберіть Windows Update ліворуч.
- На правій панелі натисніть значок Оновити історію пункт.

- На наступній сторінці натисніть на Видаліть оновлення.

- Нарешті, натисніть на Видалити посилання на оновлення у списку, який потрібно видалити.

Готово!
Тепер давайте розглянемо метод, який включає класичну панель керування. Цей метод працює лише в збірках Windows 11, випущених до 22523, оскільки в більш пізніх збірках Microsoft видалили відповідні параметри з панелі керування.
Видаліть оновлення на панелі керування
- Натисніть Виграти + Р і тип
контрольу вікні Виконати, щоб відкрити Панель управління.
- Натисніть на Програми > Програми та можливості значок.

- На панелі ліворуч натисніть посилання Переглянути встановлені оновлення.

- Виберіть оновлення у списку та натисніть на Видалити кнопку.

- Натисніть на Так щоб підтвердити видалення.

- Якщо оновлення, яке ви видалили, вимагає перезавантаження, підтвердьте це, натиснувши однойменну кнопку.

Ви закінчили.
Тепер давайте подивимося, як видалити оновлення з терміналу Windows. Цей метод працює у всіх збірках і версіях Windows 11 і включає в себе wusa інструмент командного рядка.
Видаліть оновлення в Windows 11 у терміналі Windows
- Натисніть Виграти + X на клавіатурі та виберіть Термінал Windows (адміністратор) з меню.

- Введіть команду
wmic qfe список короткий /формат: табл. Скопіюйте KB із вихідних даних для оновлення, яке потрібно видалити.
- Тепер введіть таку команду та натисніть Введіть.
wusa /uninstall /kb: updateID. - Замініть ідентифікатор оновлення відповідним номером виправлення (КБ), який потрібно видалити. Наприклад, щоб видалити KB5006363, виконайте команду
wusa /uninstall /kb: 5006363.
Ви закінчили.
Нарешті, ви можете видалити останню якість або оновлення функцій за допомогою розширені параметри завантаження екран.
Видаліть останні оновлення в розділі «Додаткові параметри запуску».
- Відкрийте меню «Пуск» за допомогою Виграти ключ.
- Натисніть кнопку Потужність і утримуйте Зміна ключ.
- Не відпускаючи Зміна натисніть кнопку Перезапустіть пункт. Ваш ПК перезавантажиться безпосередньо до розширених параметрів запуску.
- Натисніть на Усунути неполадки.

- На наступному екрані виберіть Розширені опції.

- На Розширені опції сторінки, виберіть Видалити оновлення пункт.

- Тепер натисніть на Видаліть останнє оновлення якості або Видаліть останнє оновлення функції для оновлення, яке потрібно видалити.

- Нарешті, підтвердьте видалення оновлення на останній сторінці.

- Зачекайте, поки Windows 11 видалить оновлення, і натисніть Готово.

Готово! Windows 11 повернеться до початкової версії Виберіть екран параметрів. Там виберіть Продовжуйте щоб нормально запустити Windows 11.