Windows 10 отримує новий інструмент керування дисками в налаштуваннях
Тому Microsoft створює заміну класичним аплетам панелі керування, щоб повністю від них позбутися. З кожним великим випуском все більше і більше класичних інструментів отримують своїх сучасних наступників, які реалізуються в налаштуваннях. З Windows 10 build 20175 Windows 10 має нову заміну інструменту керування дисками.
Реклама
Новий інструмент після того, як ви його активуєте, стає доступним у розділі Налаштування > Пам'ять, з новим Керування дисками та томами посилання.

У ньому перераховані всі ваші пристрої зберігання даних та їхні розділи. Для розділу він надає такі два варіанти:
- Дослідити – це просто відкриє вибраний розділ/диск у Провіднику файлів.
- Властивості - відкриває наступну сторінку з інструментами керування.

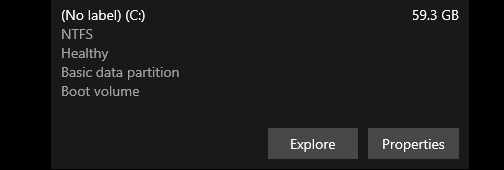
Від Властивості сторінки для фіксованого диска, ви можете робити такі дії:
- Змініть букву диска
- Змініть його етикетку (перейменувати диск)
- Змініть розмір диска - ось ти зменшуйся або розширити розділ.
- Додати шляхи - дозволяє створити додаткові точки монтування для вибраного тому.
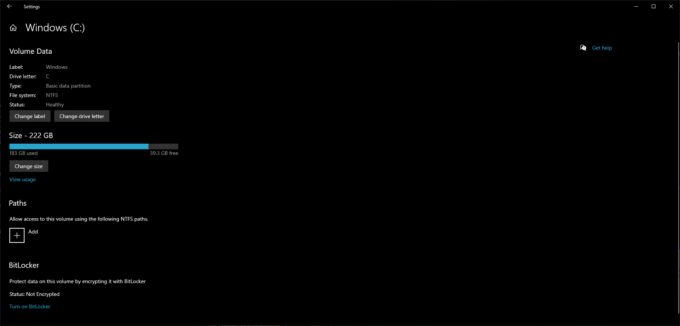
Для знімного накопичувача Властивості сторінка дозволяє змінити політика видалення, переведіть його в автономний режим і перегляньте додаткові дані.
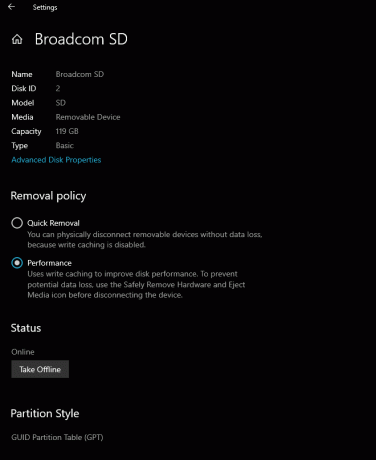
І це все на даний момент. Новий інструмент керування дисками поки не може конкурувати зі своїм класичним аналогом, а працює лише частково (тому його приховано). Однак немає жодних сумнівів, що незабаром він буде рекламуватися як основний варіант керування розділами, точно так само, як це сталося з класичним Інструмент очищення диска.
Якщо ви зацікавлені у ввімкненні цієї нової сторінки налаштувань, вам потрібен сторонній інструмент з відкритим кодом Vive. Для довідки перегляньте це: Активуйте приховані функції в Windows 10 Insider Builds.
Як увімкнути новий інструмент керування дисками в налаштуваннях
- Завантажте файл останній випуск ViveTool (на момент написання це 0.2.0).
- Розблокувати завантажений файл.
- Розпакуйте вміст архіву в будь-яку папку, яка вам подобається.
- Відкрийте командний рядок або PowerShell як адміністратор у цій папці.
- Введіть таку команду:
ViveTool.exe addconfig 23257398 2. Якщо ви використовуєте PowerShell, додайте.\до команди, а саме: .\ViveTool.exe addconfig 23257398 2. - Ви отримаєте повідомлення "Успішно налаштовано конфігурацію функції".
Ви закінчили. Нова сторінка інструмента керування дисками має стати доступною в налаштуваннях. Якщо ні, спробуйте перезавантажте Windows 10 щоб це зробити.
Завдяки Остання версія Windows і Гюстав Монсе.


