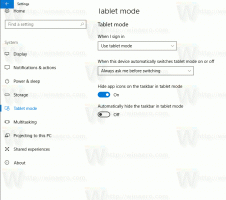Додати контекстне меню панелі навігації в Windows 10
Сьогодні ми побачимо, як додати панель навігації до контекстного меню в Windows 10. Це дозволить вам перемикати панель навігації в Провіднику файлів одним клацанням миші.
Реклама
Панель навігації — це спеціальна область зліва від Провідника файлів, яка показує папки та системні місця, як-от Цей комп’ютер, Мережа, Бібліотеки тощо. Користувачеві заборонено налаштовувати панель навігації, оскільки в інтерфейсі користувача відсутні необхідні параметри, але це можливо за допомогою хака. Дивіться цю статтю:
Додайте спеціальні папки або аплети панелі керування в панель навігації в Провіднику файлів
За допомогою стрічки можна змінити видимість панелі навігації. На вкладці «Вид» є спеціальна кнопка. Якщо ви додаєте команду контекстного меню області навігації, ви можете перемикати її швидше, клацнувши правою кнопкою миші порожню область папки, не відкриваючи стрічку та не перемикаючи її вкладки. Ось як виглядає контекстне меню:

Щоб додати контекстне меню панелі навігації в Windows 10, виконайте наступне.
Застосуйте наведені нижче налаштування реєстру. Вставте його вміст у Блокнот і збережіть як файл *.reg.

Редактор реєстру Windows версії 5.00 [HKEY_CLASSES_ROOT\AllFilesystemObjects\shell\Windows.navpane] "CanonicalName"="{41dd5f6f-9f9e-4066-8836-722fe4bb950e}" "Опис"="@shell32.dll,-31422" "Значок"="shell32.dll,-16755" "MUIVerb"="@shell32.dll,-31421" "PaneID"="{cb316b22-25f7-42b8-8a09-540d23a43c2f}" "PaneVisibleProperty"="PageSpaceControlSizer_Visible" [HKEY_CLASSES_ROOT\Directory\Background\shell\Windows.navpane] "CanonicalName"="{41dd5f6f-9f9e-4066-8836-722fe4bb950e}" "Опис"="@shell32.dll,-31422" "Значок"="shell32.dll,-16755" "MUIVerb"="@shell32.dll,-31421" "PaneID"="{cb316b22-25f7-42b8-8a09-540d23a43c2f}" "PaneVisibleProperty"="PageSpaceControlSizer_Visible" [HKEY_CLASSES_ROOT\Drive\shell\Windows.navpane] "CanonicalName"="{41dd5f6f-9f9e-4066-8836-722fe4bb950e}" "Опис"="@shell32.dll,-31422" "Значок"="shell32.dll,-16755" "MUIVerb"="@shell32.dll,-31421" "PaneID"="{cb316b22-25f7-42b8-8a09-540d23a43c2f}" "PaneVisibleProperty"="PageSpaceControlSizer_Visible" [HKEY_CLASSES_ROOT\LibraryFolder\Background\shell\Windows.navpane] "CanonicalName"="{41dd5f6f-9f9e-4066-8836-722fe4bb950e}" "Опис"="@shell32.dll,-31422" "Значок"="shell32.dll,-16755" "MUIVerb"="@shell32.dll,-31421" "PaneID"="{cb316b22-25f7-42b8-8a09-540d23a43c2f}" "PaneVisibleProperty"="PageSpaceControlSizer_Visible"
У Блокноті натисніть Ctrl + S або виконайте пункт Файл - Зберегти з меню Файл. Це відкриє діалогове вікно збереження. Там введіть або скопіюйте та вставте ім’я "navigation pane.reg", включаючи лапки. Подвійні лапки важливі для того, щоб файл отримав розширення «*.reg», а не *.reg.txt. Ви можете зберегти файл у будь-якому бажаному місці, наприклад, ви можете помістити його в папку на робочому столі.

Двічі клацніть створений файл, підтвердьте операцію імпорту, і все готово!

 Щоб зрозуміти, як працює ця настройка, зверніться до моєї попередньої статті, де я пояснив, як додати будь-яку команду стрічки до контекстного меню в Windows 10. Побачити
Щоб зрозуміти, як працює ця настройка, зверніться до моєї попередньої статті, де я пояснив, як додати будь-яку команду стрічки до контекстного меню в Windows 10. Побачити
Як додати будь-яку команду стрічки до меню правою кнопкою миші в Windows 10
Коротше кажучи, усі команди стрічки зберігаються під цим розділом реєстру
HKEY_LOCAL_MACHINE\SOFTWARE\Microsoft\Windows\CurrentVersion\Explorer\CommandStore\shell
Ви можете експортувати потрібну команду та змінити експортований *.Reg, щоб додати його до контекстного меню файлів, папок або будь-якого іншого об’єкта, видимого у Провіднику файлів.
Щоб заощадити ваш час, я створив готові до використання файли реєстру. Ви можете завантажити їх тут:
Завантажте файли реєстру
Крім того, ви можете використовувати тюнер контекстного меню. Це дозволить вам додати будь-яку команду стрічки до контекстного меню.

Виберіть «Панель навігації» у списку доступних команд, виберіть «Усі файли» праворуч і натисніть кнопку «Додати». Дивіться скріншот вище. Тепер додайте ту ж команду до папки, диска та бібліотеки. Ви можете отримати додаток тут:
Завантажте тюнер контекстного меню
Це воно.