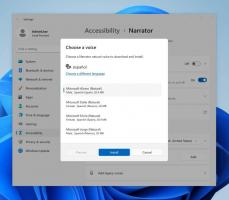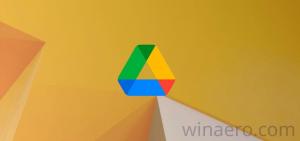Як знайти час безперервної роботи в Windows 10
З Windows 10 вам потрібно перезавантажити комп’ютер, щоб зменшити кількість дій. Якщо ви встановили якийсь драйвер, внесли деякі зміни в налаштування всієї системи, встановили оновлення або видалили програму, можливо, Windows доведеться перезавантажити. За винятком цих завдань, ви можете уникнути повного вимкнення або перезавантаження. Якщо ви зацікавлені в пошуку свого Час роботи Windows 10, ось як це можна зробити.
Реклама
Загальний час, протягом якого ваш комп'ютер був увімкнений і працював з моменту останнього перезавантаження, є часом роботи системи. Примітка: час роботи виключає період, протягом якого ваш комп’ютер може перебувати в режимі сну або глибокого сну. Ось як можна переглянути час роботи в Windows 10.
Щоб знайти безперервну роботу в Windows 10, виконайте наступне.
Відкрийте Програма Диспетчер завдань.
Якщо ви використовуєте новий диспетчер завдань, перейдіть на вкладку продуктивність. Ви можете побачити час роботи тут наживо.

Якщо ви використовуєте класичний (подібний Windows 7) диспетчер завдань у Windows 10 перейдіть на вкладку Продуктивність. У розділі Система ви можете побачити час роботи в прямому ефірі.

Крім того, ви можете знайти час роботи операційної системи в командному рядку або PowerShell.
У PowerShell це можна зробити наступним чином.
Відкрийте PowerShell і введіть або вставте таку команду:
((get-date) - (gcim Win32_OperatingSystem).LastBootUptime).ToString('g')
У виводі ви знайдете час роботи операційної системи. Дивіться наступний знімок екрана:

У командному рядку це можна зробити наступним чином.
Systeminfo — це консольна програма, яка постачається з Windows 10. Він друкує багато корисної інформації в командному рядку, включаючи ім’я комп’ютера, відомості про встановлену операційну систему, інформацію про процесор, час роботи операційної системи тощо. Щоб запустити його, відкрити новий командний рядок і тип
systeminfo
Дивіться рядок Час завантаження системи. Він відображає дату і час, коли комп'ютер завантажився.

Це воно.