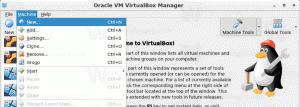Вимкніть SuperFetch у Windows 10
Починаючи з Windows Vista, ОС включає спеціальну технологію під назвою «SuperFetch». Він був розроблений для прискорення роботи на жорстких дисках шляхом упорядкування часто використовуваних даних програм і компоненти в суміжну область на диску, яка потім була попередньо завантажена в пам’ять, щоб прискорити час завантаження програми. Іноді це може викликати високе використання диска, тому ви можете вимкнути його тимчасово або назавжди. Ось як це можна зробити.
Реклама
SuperFetch — це покращення програми Prefetcher для Windows Vista, яке було реалізовано в Windows XP. Prefetcher відповідає за зберігання інформації про програму, щоб часто використовувані програми та процеси могли працювати швидше. У Windows Vista Prefetcher було налаштовано та змінено, щоб він став набагато агресивнішим та розумнішим у своєму кешуванні, щоб забезпечити ще більшу продуктивність на жорстких дисках.
Офіційний опис говорить наступне:
SuperFetch відстежує, які програми ви використовуєте найчастіше, і завантажує цю інформацію в оперативну пам’ять, щоб програми завантажувалися швидше, ніж за умови, що жорсткий диск був би доступний щоразу. Windows SuperFetch надає пріоритет програмам, які ви зараз використовуєте, над фоновими завданнями, і адаптується до вашого способу роботи, відстежуючи програми, які ви використовуєте найчастіше, і попередньо завантажуючи їх у пам’ять. Завдяки SuperFetch фонові завдання все ще виконуються, коли комп’ютер неактивний. Однак, коли фонове завдання завершено, SuperFetch повторно заповнює системну пам’ять даними, з якими ви працювали до виконання фонового завдання. Тепер, коли ви повернетеся до свого столу, ваші програми продовжуватимуть працювати так само ефективно, як і до того, як ви пішли. Він навіть достатньо розумний, щоб знати, який сьогодні день, якщо ви частіше використовуєте різні програми в певні дні.
Існує кілька способів відключити SuperFetch. Незалежно від вибраного методу, вам потрібно просто вимкнути його службу, щоб вона не працювала.
Щоб вимкнути SuperFetch у Windows 10, виконайте наступне.
- Натисніть Виграти + Р комбінації клавіш на клавіатурі, щоб відкрити діалогове вікно «Виконати». Тип services.msc у вікно Виконати.

- Відкриється консоль Служб.

- Знайдіть у списку службу «SysMain». У старих збірках ОС він називався «SuperFetch».
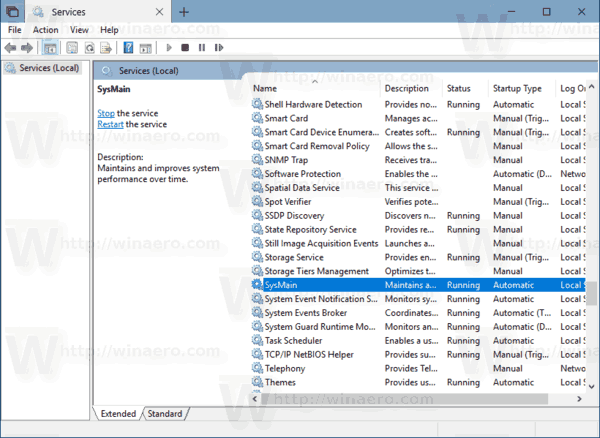
- Двічі клацніть сервіс, щоб відкрити його властивості.
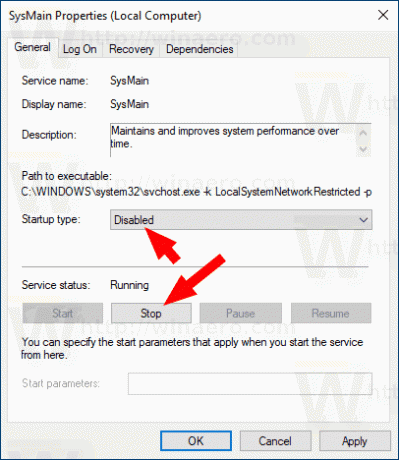
- Під типом запуску виберіть «Вимкнено».
- Натисніть кнопку Зупинити, якщо служба запущена.
SuperFetch тепер вимкнено в Windows 10.
Для довідки дивіться статті:
- Як запустити, зупинити або перезапустити службу в Windows 10.
- Як відключити службу в Windows 10
Крім того, службу SuperFetch можна вимкнути за допомогою командного рядка з підвищеними можливостями або за допомогою PowerShell.
Вимкніть SuperFetch з командного рядка
Щоб вимкнути службу SuperFetch з командного рядка.
- відчинено новий командний рядок від імені адміністратора.
- Введіть або скопіюйте та вставте такі команди:
sc config SysMain start=вимкнено. sc зупинка SysMain
Крім того, ви можете використовувати PowerShell.
- відчинено PowerShell як адміністратор.
- Введіть або скопіюйте та вставте такі команди:
Set-Service -Name "SysMain" -StartupType Disabled. Stop-Service -Force -Name "SysMain"
Ви закінчили!
Щоб знову ввімкнути функцію SuperFetch, просто встановіть для служби значення «Автоматично» та запустіть її.
Це воно.