Виправлено повільну роботу Windows 10 Guest у VirtualBox
VirtualBox є моє програмне забезпечення віртуалізації на вибір. Він безкоштовний і багатофункціональний, тому всі мої віртуальні машини створені у VirtualBox. Починаючи з оновлення Windows 10 квітня 2018 (і його попередніх версій), я помітив дуже низьку продуктивність гостей Windows 10 у VirtualBox. Ось як я це виправив.
Реклама
Почнемо з офіційних системних вимог Windows 10, які полягають у наступному.
| Процесор: | 1 гігагерц (ГГц) або швидше процесор або SoC |
| ОЗП: | 1 гігабайт (ГБ) для 32-розрядної або 2 ГБ для 64-розрядної |
| Місце на жорсткому диску: | 16 ГБ для 32-розрядної ОС 20 ГБ для 64-розрядної ОС |
| відеокарта: | DirectX 9 або новішої версії з драйвером WDDM 1.0 |
| Дисплей: | 800x600 |
Тепер давайте створимо нову машину Windows 10 у VirtualBox і подивимося, які налаштування вона використовуватиме за замовчуванням.
Натисніть Файл -> Нова машина, щоб відкрити майстра створення нової машини.
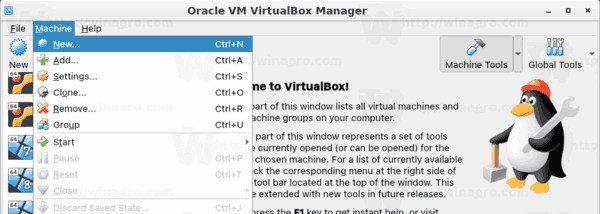
Виберіть Windows 10 (32-розрядна або 64-розрядна версія) і заповніть поле імені машини.
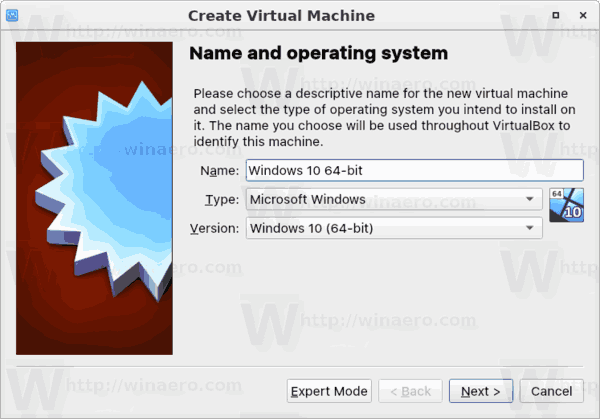
За замовчуванням VirtualBox виділить 1 ГБ оперативної пам’яті для 32-розрядної машини Windows 10 і 2 ГБ для її 64-розрядної версії. У моєму випадку це 64-розрядний екземпляр.
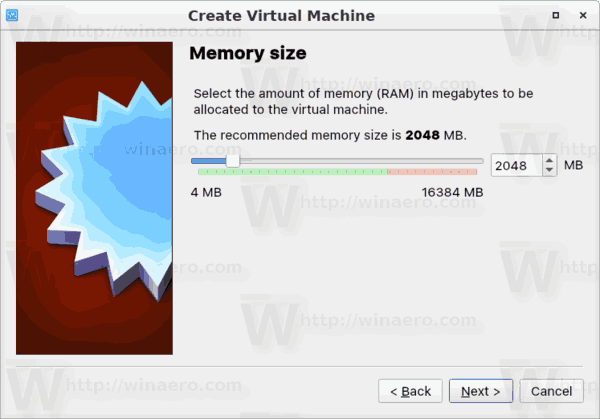
Віртуальний жорсткий диск отримає 50 ГБ дискового простору.
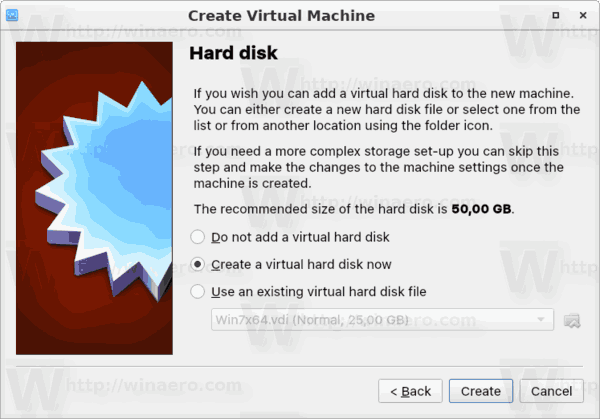
Можна використовувати VDI як формат образу жорсткого диска. Я використовую віртуальний диск, що динамічно розширюється, щоб заощадити місце на моєму реальному жорсткому диску. Однак використання попередньо виділеного (фіксованого розміру) образу диска трохи прискорить роботу гостьової ОС.
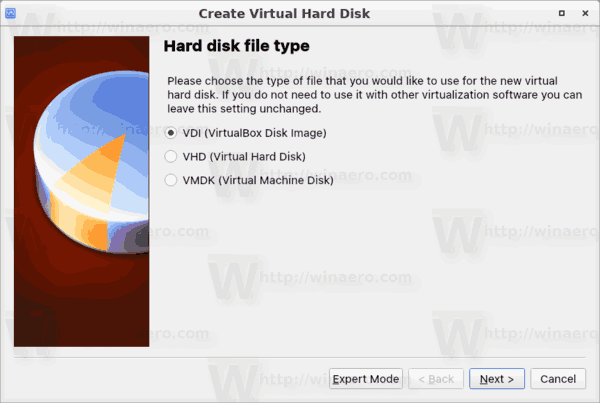

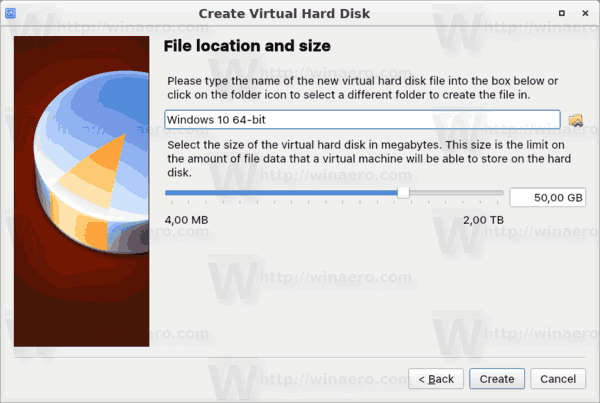
Тепер ваша віртуальна машина створена. Він відповідає офіційним системним вимогам, тому все має бути добре.
Однак після встановлення Windows 10 на таку віртуальну машину ви зіткнетеся з надзвичайно низькою продуктивністю гостьової ОС. Він буде працювати дуже повільно, і ви будете чекати кілька хвилин на прості дії, такі як відкриття Налаштувань або Провідника файлів.
Виправлено повільну роботу Windows 10 Guest у VirtualBox
Секрет у конфігурації ЦП віртуальної машини. За замовчуванням він налаштований на одноядерний.

Хоча в офіційних системних вимогах ядра ЦП не згадуються, схоже, Windows 10 для безперебійної роботи потрібен принаймні двоядерний ЦП. Я рекомендую вам змінити параметр Processor на половину ядер вашого CPU. тобто якщо ваш процесор 8-ядерний, встановіть цей параметр на 4.
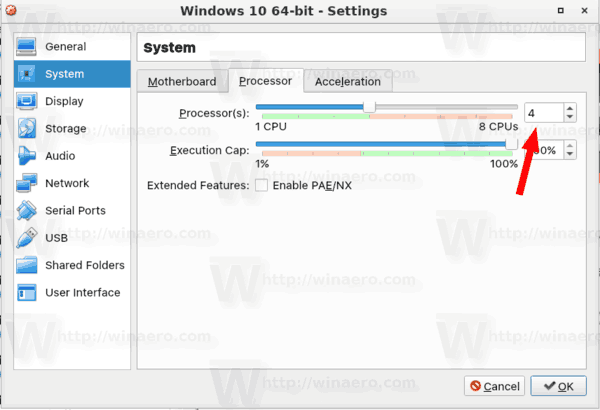
Крім того, збільшення ОЗП до 3 ГБ (3072 МБ) дозволяє ОС працювати краще. Це насправді не обов’язково, але краще внести цю зміну, якщо у вас достатньо пам’яті на апаратному забезпеченні хоста.

Тепер запустіть свою віртуальну машину Windows 10. Ви помітите різницю.
