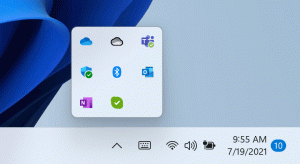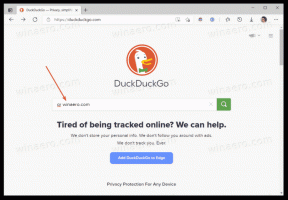Резервне копіювання та відновлення налаштувань Snip & Sketch у Windows 10
Починаючи з Windows 10 версії 1809, також відомої як «Оновлення за жовтень 2018», Microsoft запровадила нову опцію — вирізання екрана. До Windows 10 додано нову програму Snip & Sketch, щоб швидко робити знімки екрана та ділитися ними. У цій статті ми розглянемо, як створити резервну копію та відновити його налаштування. Це дуже корисно, оскільки ви можете відновити їх за потреби або перенести на інший ПК або обліковий запис користувача.

Використовуючи новий інструмент «Вирізання екрана», ви можете захопити прямокутник, вирізати область вільної форми або зробити повний знімок екрана та скопіювати його безпосередньо в буфер обміну. Одразу після того, як ви зробите фрагмент, ви отримаєте сповіщення, яке перенесе вас і ваш фрагмент у програму Screen & Sketch, де ви можете коментувати та поділитися. Знімки екрана можна відкривати в програмі Screen & Sketch, яка додає додаткові параметри, такі як колір чорнила та затримка. Він дозволяє додавати анотації за допомогою пера, дотику або миші. Зображеннями можна поділитися з іншими програмами. У наступній статті описано різні методи, які можна використовувати для запуску інструмента Screen Snip:
Реклама
Зробіть знімок екрана за допомогою Screen Snip у Windows 10
Коротше кажучи, ви можете натиснути Виграти + Зміна + С клавіші або скористайтеся спеціальною кнопкою швидкої дії на панелі Центру дій.

Також для зручності можна створити спеціальну кнопку Screen Snip на панелі завдань. Побачити
Додайте фрагмент екрана на панель завдань у Windows 10
Щоб створити резервну копію налаштувань Snip & Sketch у Windows 10
- Закрийте Snip & Sketch додаток. Ти можеш завершити його в налаштуваннях.
- Відкрийте Провідник файлів додаток.
- Перейдіть до папки
%LocalAppData%\Packages\Microsoft. ScreenSketch_8wekyb3d8bbwe. Ви можете вставити цей рядок в адресний рядок Провідника файлів і натиснути клавішу Enter.
- Скопіюйте Налаштування підпапку. Клацніть на ньому правою кнопкою миші та виберіть Копія з контекстного меню або натисніть послідовність клавіш Ctrl + C, щоб скопіювати папку.

- Вставте папку в безпечне місце, де ви хочете зберегти її як резервну копію.
Відновіть налаштування Snip і Sketch в Windows 10
- Закрийте Snip & Sketch додаток. Ти можеш завершити його в налаштуваннях.
- Відкрийте Провідник файлів додаток.
- Перейдіть до місця, де ви зберігаєте резервну копію папки налаштувань, і скопіюйте її.
- Тепер відкрийте папку
%LocalAppData%\Packages\Microsoft. ScreenSketch_8wekyb3d8bbwe. - Вставте скопійовану папку налаштувань сюди. Коли з’явиться запит, натисніть кнопку Замініть файли в місці призначення щоб відновити налаштування.
Тепер ви можете запустити програму. Він повинен з’явитися разом з усіма вашими раніше збереженими налаштуваннями.
Примітка. Цей же метод можна використовувати для резервного копіювання та відновлення параметрів інших програм Windows 10. Дивіться статті
- Резервне копіювання та відновлення налаштувань Sticky Notes у Windows 10
- Резервне копіювання та відновлення липких нотаток у Windows 10
- Резервне копіювання та відновлення будильників і годинника в Windows 10
- Параметри програми резервного копіювання та відновлення фотографій у Windows 10
- Резервне копіювання та відновлення налаштувань Groove Music у Windows 10
- Резервне копіювання та відновлення налаштувань програми погоди в Windows 10