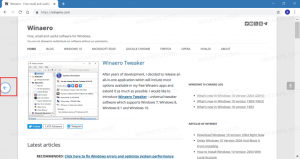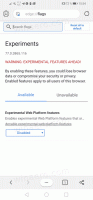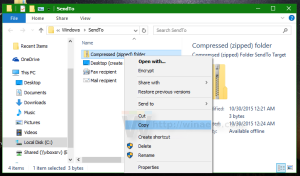Як встановити Windows 11 у віртуальну машину на Hyper-V
Ця публікація покаже вам, як встановити Windows 11 у віртуальну машину Hyper-V. Ми будемо використовувати Hyper-V, а не VMWare або VirtualBox, тому що Hyper-V є рідною функцією Windows. Він доступний безкоштовно. Він також забезпечує пристойну продуктивність гостьової ОС у порівнянні зі своїми конкурентами.
Hyper-V створює віртуалізований комп’ютер, який запускає гостьову ОС поверх фізичного хоста. Таке віртуалізоване середовище працює дуже схоже на фізичний комп’ютер. Однак він існує в ізольованому середовищі. Hyper-V включає гіпервізор, спеціальне програмне забезпечення, яке контролює доступ до фізичних апаратних ресурсів віртуального середовища.
Віртуалізація має ряд переваг. Наприклад, він дозволяє швидко відновити систему до попереднього стану за допомогою знімків. Це також дозволяє швидко розгортати комп’ютерні системи. Після налаштування віртуалізованого екземпляра ви можете перенести систему між фізичними хостами.
Hyper-V доступний у 64-розрядних версіях Windows 11, у версіях Pro, Enterprise та Education. Він недоступний у Домашній версії.
Ця публікація покаже вам, як створити віртуальну машину Hyper-V і встановити на ній Windows 11.
Я припускаю, що у вас уже є завантажувальний ISO-образ Windows 11. Якщо ні, завантажте його прямо зараз.
Встановіть Windows 11 у віртуальну машину Hyper-V
Щоб встановити Windows 11 у віртуальну машину з Hyper-V, потрібно виконати наступні дії.
- Увімкніть функцію Hyper-V у Windows.
- Створіть і налаштуйте нову віртуальну машину в інструменті Hyper-V Manager.
- Встановіть Windows у віртуальну машину Hyper-V.
Давайте все зробимо.
1) Увімкніть функцію Hyper-V
- Натисніть кнопку Виграти + Р комбінації клавіш, щоб відкрити діалогове вікно Виконати.
- Тип
додаткові функціїу діалоговому вікні Виконати, щоб відкрити Функції Windows діалогове вікно. - Перевірте запис Hyper-V і всі його підпункти.
- Перезапустіть Windows, коли буде запропоновано.
Тепер у вас увімкнено Hyper-V. Давайте створимо нову віртуальну машину для встановлення на неї Windows 11.
2) Створіть нову віртуальну машину Hyper-V
- Відкрийте диспетчер Hyper-V з меню «Пуск» або за допомогою
virtmgmt.mscкоманда в Виконати (Виграти + Р). - Клацніть правою кнопкою миші хост-комп’ютер у лівій колонці та виберіть Новий > Віртуальна машина з меню.
- Натисніть Далі у майстрі вітання.
- Назвіть свою нову віртуальну машину, наприклад «Windows 11».
- Додатково: якщо ви хочете зберігати віртуальну машину в спеціальному місці, поставте прапорець Зберігайте віртуальну машину в іншому місці і виберіть диск та/або папку. Натисніть Далі.
- Виберіть 2 поколінняі натисніть кнопку Далі кнопку.
- Вкажіть розмір пам’яті в МБ для вашої ВМ. Windows 11 вимагає щонайменше 4096 МБ.
- Якщо зняти галочку з Динамічна пам'ять, весь вказаний розмір пам’яті буде виділено з головного комп’ютера після запуску ВМ.
- Якщо ввімкнути динамічну пам’ять, вказаний розмір пам’яті виділяється лише на вимогу.
- На наступній сторінці виберіть Перемикач за замовчуванням щоб підключити віртуальну машину до мережі.
- На наступній сторінці ви зможете налаштувати віртуальний диск для віртуальної машини. Вкажіть його розмір, мінімум 64 ГБ для Windows 11, і натисніть Далі.
- Виберіть Встановіть операційну систему із завантажуваного образу, і виберіть свій ISO-образ Windows 11.
- Натисніть на закінчити.
Вітаємо, ви створили та налаштували свою віртуальну машину Windows 11. Тепер ви готові до встановлення ОС Windows 11.
Виконайте наступне.
3) Встановіть Windows 11 на віртуальну машину в Hyper-V
- У диспетчері Hyper-V (
virtmgmt.msc), клацніть правою кнопкою миші віртуальну машину, напр. «Windows 11» і виберіть Налаштування з меню. - Виберіть Безпека на лівій панелі.
- Праворуч переконайтеся, що у вас активовані такі параметри: Увімкнути безпечне завантаження, Увімкнути модуль довіреної платформи. Якщо ні, увімкніть їх (поставте прапорець) і натисніть Застосувати.
- Перейдіть до розділу Процесор зліва.
- Встановіть Кількість віртуальних процесорів значення принаймні
2. - Тепер я рекомендую вам перейти на Налаштування контрольних точок і ввімкнути контрольні точки, якщо вони вимкнені. Це дійсно чудова функція, яка дозволяє швидко відновити зламану віртуальну машину без перевстановлення гостьової ОС.
- Нарешті, клацніть правою кнопкою миші вашу віртуальну машину та виберіть Почніть з контекстного меню.
- Як тільки ви побачите повідомлення Натисніть будь-яку клавішу для завантаження з CD або DVD..., це означає, що ви розпочали налаштування Windows 11. Натисніть будь-яку клавішу, щоб продовжити.
- Якщо ви не встигли натиснути будь-яку клавішу, виберіть Дії > Скинути в меню Hyper-V. Або натисніть Ctrl + Р.
- Коли ви побачите діалогове вікно інсталяції Windows, перейдіть до розділу «Чисте встановлення Windows 11» у цей пост на Winaero.
Уважно виконуючи наведені вище дії, ви отримаєте Windows 11, встановлену в Hyper-V. Він стане вашим найкращим другом для тестування нових програм, налаштувань і навіть нестабільних збірок ОС.
Це воно!