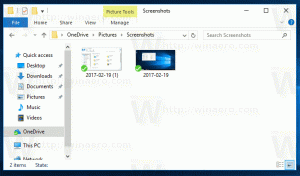Трюк панелі інструментів меню «Пуск» на панелі завдань у Windows 8 та 8.1

У минулому ми розглянули простий трюк, щоб відродити старе добре Швидкий запуск панель інструментів у Windows 8. Використовуючи ту саму техніку, ви можете створити дуже корисну панель інструментів меню «Пуск» на панелі завдань, яка дає змогу отримати швидкий доступ до всіх встановлених програм одним клацанням миші через каскадне меню. Використовуючи цю панель інструментів, навіть не потрібно постійно взаємодіяти з початковим екраном, щоб відкрити програму на робочому столі. Ось що вам слід зробити.
- Відкрийте програму File Explorer і створіть нову папку з наступною назвою:
Програми.{7BE9D83C-A729-4D97-B5A7-1B7313C39E0A}Зверніть увагу на крапку (.) між «Програми» та ідентифікатором класу. Щоб створити цю нову папку, ви можете скопіювати наведений вище рядок, потім клацнути правою кнопкою миші в порожній області Провідника -> Створити -> Папка та вставити назву в режимі Перейменування. Ви можете створити цю папку де завгодно. У цьому прикладі я буду використовувати такий шлях:
C:\Data\Programs.{7BE9D83C-A729-4D97-B5A7-1B7313C39E0A}
Як тільки ви натиснете Enter, ввівши Programs.{7BE9D83C-A729-4D97-B5A7-1B7313C39E0A}, ім’я буде відображатися у вікні Провідника файлів як «Програми».Ця папка надає комбінований вигляд настільних програм, встановлених для всіх користувачів на вашому комп’ютері, а також ярликів програм, встановлених лише для вашого особистого облікового запису. Саме так працює класичне меню «Пуск». Розширення "{7BE9D83C-A729-4D97-B5A7-1B7313C39E0A}" повідомляє Провіднику файлів обробляти створену вами папку як об'єкт ActiveX. Існує багато таких місць розташування оболонки ActiveX, повний список можна отримати з наступної статті: Найбільш повний список розташування оболонки в Windows 8
- Клацніть правою кнопкою миші на порожньому місці панелі завдань. У контекстному меню виберіть Панелі інструментів -> Нова панель інструментів... пункт.
- На екрані з'явиться наступне діалогове вікно:
- У цьому діалоговому вікні виберіть папку, у якій ви створили цю нову папку Programs.{7BE9D83C-A729-4D97-B5A7-1B7313C39E0A}. У моєму випадку я повинен вибрати такий каталог:
C:\Дані
Натисніть «Програми.{7BE9D83C-A729-4D97-B5A7-1B7313C39E0A}» у цьому діалоговому вікні та натисніть кнопку «Вибрати папку».
Це воно. Буде створена нова панель інструментів, яка стане видимою на панелі завдань. Він міститиме лише один пункт під назвою «Програми» зі списком встановлених програм.
Налаштуємо його зовнішній вигляд. Клацніть правою кнопкою миші на панелі завдань і зніміть галочку Заблокуйте панель завдань.
Перетягніть панель інструментів меню «Пуск» справа наліво, використовуючи пунктирну панель, яка з’являється після розблокування панелі завдань. Перетягніть ліворуч від будь-яких закріплених значків. Налаштуйте його положення до потрібного місця на панелі завдань.
Після цього ви можете додатково показати/приховати заголовок панелі інструментів і текст значків. Клацніть правою кнопкою миші на панелі інструментів швидкого запуску або на пунктирній лінії та зніміть прапорці з таких параметрів:
- Показати назву
- Показати текст
Тепер ви можете заблокувати свою панель завдань.
Порада. Ви можете розмістити ярлики до улюблених програм у папці «C:\Data», щоб отримати до них доступ, не заходячи в розкривне меню «Усі програми». Коли ви натискаєте кнопку шеврон (>>), вона працюватиме так само, як класичне меню «Пуск».
Заключні слова
Це чудовий трюк, якщо ви в першу чергу використовуєте клавіші прискорення миші або клавіатури для запуску програм. Це вам не поверне поле пошуку у вашому меню «Пуск». або швидкий доступ до інших спеціальних місць розташування папок, але ви безперечно повертаєтеся до меню Програми, як це було в класичному меню «Пуск».