Як додати піктограму OneDrive на робочий стіл у Windows 10
OneDrive — це онлайн-рішення для зберігання документів, створене Microsoft, яке постачається в комплекті з Windows 10. Його можна використовувати для зберігання документів та інших даних онлайн в хмарі. Він також пропонує синхронізацію збережених даних на всіх ваших пристроях. У цій статті ми побачимо, як додати піктограму OneDrive на робочий стіл у Windows 10.

OneDrive входить у комплект з Windows, починаючи з Windows 8. Це універсальне рішення, створене Microsoft, щоб надати користувачеві можливість мати те саме набір налаштувань, ті самі файли та однаковий вигляд на кожному комп’ютері, за допомогою якого він входить у систему за допомогою Microsoft Рахунок. Сервіс, раніше відомий як SkyDrive, деякий час тому отримав ребрендинг.
Функція синхронізації в OneDrive залежить від облікового запису Microsoft. Щоб використовувати OneDrive, спочатку його потрібно створити. Окрім OneDrive, обліковий запис Microsoft можна використовувати для входу в Windows 10, Office 365 та більшість онлайн-сервісів Microsoft.
Щоб додати піктограму OneDrive на робочому столі в Windows 10, виконайте наступне.
Реклама
- Відкрийте Додаток «Редактор реєстру»..
- Перейдіть до наступного ключа реєстру.
HKEY_CURRENT_USER\Software\Microsoft\Windows\CurrentVersion\Explorer\HideDesktopIcons\NewStartPanel
Подивіться, як перейти до ключа реєстру одним клацанням миші.
- Праворуч змініть або створіть нове 32-розрядне значення DWORD з назвою "{018D5C66-4533-4307-9B53-224DE2ED1FE6}". За замовчуванням його дані мають значення 1, що означає приховати піктограму OneDrive на робочому столі. Встановіть значення 0, щоб піктограма OneDrive на робочому столі була видимою.
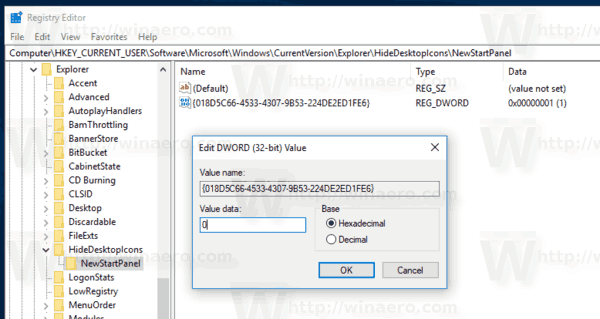 Примітка: навіть якщо ви під керуванням 64-розрядної Windows ви все одно повинні створити 32-розрядне значення DWORD.
Примітка: навіть якщо ви під керуванням 64-розрядної Windows ви все одно повинні створити 32-розрядне значення DWORD. - Натисніть F5 на робочому столі, щоб оновити його. Значок з’явиться миттєво.

Щоб заощадити свій час, ви можете завантажити наступні готові до використання файли реєстру.
Завантажте файли реєстру
Якщо одного дня ви вирішите перейти з OneDrive на якесь альтернативне рішення, наприклад Dropbox, для синхронізації файлів, є спосіб видалити програму OneDrive. В останніх збірках Windows 10 Microsoft надала можливість видалити її безпосередньо з програм і функцій. Щоб отримати докладний посібник, зверніться до статті Офіційний спосіб видалити OneDrive в Windows 10.
