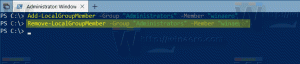Збережіть запущені процеси у файл у Windows 10
Коли ви запускаєте програму, операційна система створює процес для виконуваного файлу програми. Він містить код програми та її поточну активність. Windows призначає спеціальний номер, відомий як ідентифікатор процесу (PID), який є унікальним для кожного процесу. Якщо ви хочете перевірити, які програми у вас запущені в даний момент, ви можете зберегти список запущених процесів у файл.
Реклама
Збереження запущеного процесу у файл не є проблемою, якщо ви використовуєте сторонній менеджер процесів. Наприклад, відомий менеджер процесів від Sysinternals Process Explorer дозволяє експортувати список запущених програм.
З коробки Windows 10 пропонує кілька інструментів для керування процесами. Єдиним інструментом з графічним інтерфейсом є диспетчер завдань, який поставляється з багатьма зручними параметрами. Ви можете використовувати його, щоб перевірити, які програми активні в даний момент:

Ви можете швидко скопіювати деталі для вибраного процесу або послуги. Побачити:
Як скопіювати деталі процесу з диспетчера завдань у Windows 10
Однак це не працює, якщо вам потрібно скопіювати деталі для кількох або всіх процесів одночасно. Диспетчер завдань не дозволяє вибрати більше одного рядка в сітці.
Щоб обійти це обмеження, ми можемо використовувати список завдань, консольна програма, яка друкує список запущених процесів у вікно командного рядка. Примітка. Деякі процеси запущені від імені адміністратора (підвищені). Я пропоную вам відкрити підвищений екземпляр командного рядка, щоб запустити список завдань додаток.
Щоб зберегти запущені процеси у файл у Windows 10, виконайте наступне.
- Відкрийте новий командний рядок від імені адміністратора.
- Введіть таку команду, щоб зберегти список запущених процесів у файл:
список завдань > "%userprofile%\Desktop\running.txt"
Змініть назву файлу та шлях до нього відповідно до ваших уподобань.

- Дотримуючись наведеного вище прикладу, ви отримаєте текстовий файл з назвою «running.txt» у папці «Робочий стіл». Він міститиме список поточних запущених процесів. Відкрийте його за допомогою програми текстового редактора, напр. Блокнот.

Порада. Список завдань дозволяє застосовувати фільтри до його виводу. Наступна команда покаже процеси лише для сеансу 0:
список завдань /fi "Session eq 0"
Запустити список завдань з опцією /? (список завдань /?), щоб переглянути доступні параметри.
Крім того, ви можете використовувати PowerShell. Він поставляється зі спеціальним командлетом Отримати процес.
Збережіть запущені процеси у файл за допомогою PowerShell
- відчинено PowerShell. Якщо потрібно, запустіть його як Адміністратор.
- Введіть команду
Отримати процесщоб побачити список запущених процесів.
- Щоб зберегти його у файл, виконайте команду:
Get-Process | Out-File -filepath "$Env: userprofile\Desktop\running.txt"
- Це створить новий текстовий файл "running.txt" у папці на робочому столі.

Це воно.
Пов'язані статті:
- Як знищити процес у Windows 10
- Що таке процес реєстру в Windows 10
- Як дізнатися, який користувач запускає процес у Windows 10
- Як змінити пріоритет процесу в Windows 10
- Перегляньте імена та значення змінних середовища для процесу в Windows 10
- Як перевірити, чи є процес 32-розрядним, на вкладці «Деталі» диспетчера завдань
- Як швидко завершити процес за допомогою диспетчера завдань у Windows 10