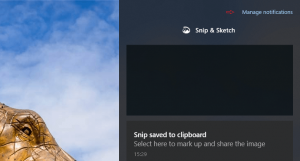Додавання або видалення користувача з групи в Windows 10
У Windows 10 ви можете додати або видалити обліковий запис користувача з групи, щоб надати або скасувати доступ до певних функцій Windows, папок файлової системи, спільних об’єктів тощо. Є кілька способів зробити це. Давайте їх розглянемо.
Реклама
Групові облікові записи використовуються для керування привілеями для кількох користувачів. Глобальні групові облікові записи для використання домену створюються в Користувачі та комп'ютери Active Directory, тоді як облікові записи локальної групи для використання локальної системи створюються в Локальні користувачі та групи. Як правило, групові облікові записи створюються для полегшення керування подібними типами користувачів. Типи груп, які можна створити, включають наступне:
- Групи для відділів в організації: Як правило, користувачам, які працюють в одному відділі, потрібен доступ до подібних ресурсів. Завдяки цьому можна створювати групи, організовані за відділами, наприклад, з розвитку бізнесу, продажів, маркетингу чи інженерії.
- Групи для користувачів конкретних програм: Часто користувачам потрібен доступ до програми та ресурсів, пов’язаних із програмою. Можна створювати групи для окремих програм, щоб користувачі отримували належний доступ до необхідних ресурсів і файлів програми.
- Групи для ролей в організації: Групи також можуть бути організовані за роллю користувача в організації. Наприклад, керівники, ймовірно, потребують доступу до інших ресурсів, ніж керівники та звичайні користувачі. Таким чином, створюючи групи на основі ролей в організації, надається належний доступ користувачам, які цього потребують.
Локальна група користувачів створюється локально. Це групи, які ви можете використовувати безпосередньо на комп’ютері з Windows 10, не додаючи комп’ютер до домену Active Directory. Ось список груп, які зазвичай доступні в Windows 10 із коробки.
- Адміністратори
- Оператори резервного копіювання
- Криптографічні оператори
- Розподілені користувачі COM
- Зчитувачі журналу подій
- Гості
- IIS_IUSRS
- Оператори конфігурації мережі
- Користувачі журналу продуктивності
- Користувачі моніторингу продуктивності
- Досвідчені користувачі
- Користувачі віддаленого робочого столу
- реплікатор
- Користувачі
Щоб додати обліковий запис користувача до локальної групи в Windows 10, ви можете використовувати або MMC, інструмент консолі net.exeабо PowerShell. Давайте подивимося, як це можна зробити.
Щоб додати користувачів до групи в Windows 10, виконайте наступне.
- Натисніть Виграти + Р комбінації клавіш на клавіатурі та введіть наступне у вікні виконання:
lusrmgr.msc
 Це відкриє програму «Локальні користувачі та групи».
Це відкриє програму «Локальні користувачі та групи». - Натисніть на Групи зліва.

- Двічі клацніть групу, до якої потрібно додати користувачів, у списку груп.

- Натисніть кнопку Додати, щоб додати одного або кількох користувачів.
- Крім того, ви можете натиснути папку «Користувачі» зліва.
- Двічі клацніть обліковий запис користувача праворуч.
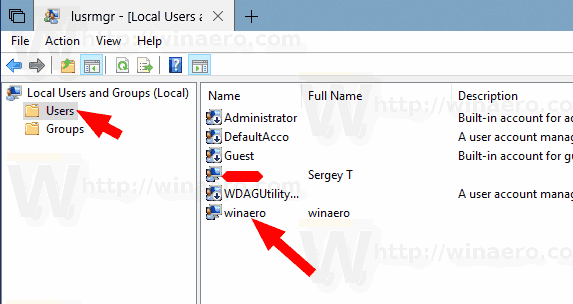
- Перейдіть на Член вкладку та натисніть на Додати кнопку, щоб вибрати групу, до якої потрібно додати обліковий запис користувача.
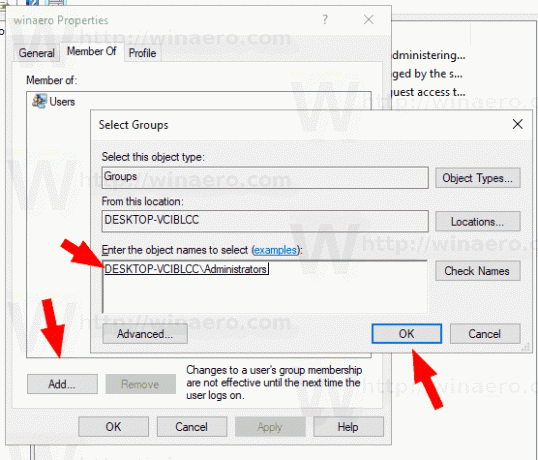
Примітка. Ви можете використовувати оснастку «Локальні користувачі та групи», якщо ваша Видання Windows постачається з цим додатком. В іншому випадку можна скористатися одним із способів, описаних нижче.
Додайте користувачів до групи за допомогою інструмента NET
- Відкрийте ан підвищений командний рядок.
- Введіть таку команду:
net localgroup "Група" "Користувач" /дод
Замініть частину групи на фактичну назву групи. Укажіть потрібний обліковий запис користувача замість частини "Користувач". Наприклад,
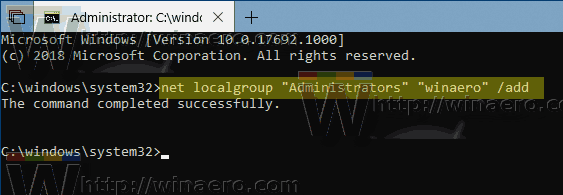
- Щоб видалити користувача з групи, виконайте наступну команду:
net localgroup "Група" "Користувач" /delete
Дивіться наступний знімок екрана:
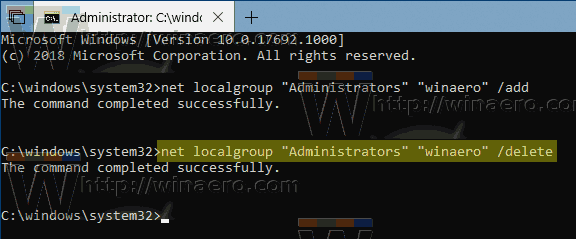
Додайте користувачів до групи за допомогою PowerShell
- Відкрийте PowerShell як адміністратор. Порада: можна додати контекстне меню «Відкрити PowerShell як адміністратор»..
- Введіть або скопіюйте та вставте таку команду:
Add-LocalGroupMember -Group "Group" -Member "User"
Замініть частину групи на фактичну назву групи. Укажіть потрібний обліковий запис користувача замість частини "Користувач".
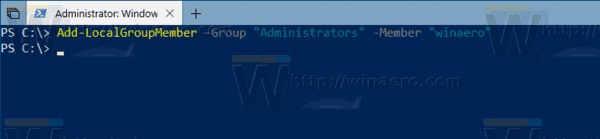
- Щоб видалити обліковий запис користувача з групи, скористайтеся командлетом Remove-LocalGroupMember наступним чином.
Remove-LocalGroupMember -Group "Group" -Member "User"

Командлет Add-LocalGroupMember додає користувачів або групи до локальної групи безпеки. Усі права та дозволи, призначені групі, призначаються всім членам цієї групи.
Командлет Remove-LocalGroupMember видаляє учасників з локальної групи.
Це воно.