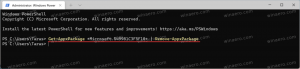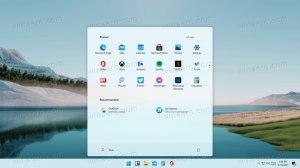Як перемістити панель завдань у Windows 11 (змінити розташування панелі завдань)
Ви можете перемістити панель завдань у Windows 11 і змінити її розташування. Хоча Windows 11 ще не містить такого параметра, це можна зробити за допомогою налаштування реєстру.
Реклама
Windows 11 — найновіша операційна система від Microsoft. Це принесло кардинально змінений, абсолютно новий користувальницький інтерфейс. Він містить нове меню «Пуск», яке з’являється в центрі екрана. Зміна також торкнулася панелі завдань, яка є також по центру.
Можливо, найгіршою зміною, внесеною в панель завдань, є її розташування. Windows 11 не дозволяє перемістити його вбік або вгору, він завжди з’являється внизу екрана.
Ця публікація покаже вам, як перемістити панель завдань і змінити її розташування в Windows 11. Ви можете розмістити його зверху або знизу.
Перемістіть панель завдань у Windows 11 і змініть її розташування
- Натисніть Виграти + Р і тип
regeditв Біжи діалогове вікно, щоб відкрити редактор реєстру. - Перейдіть до ключа
HKEY_CURRENT_USER\SOFTWARE\Microsoft\Windows\CurrentVersion\Explorer\StuckRects3. - Клацніть правою кнопкою миші StuckRects3 натисніть і виберіть Експорт... з меню. Збережіть файл REG у файлі Робочий стіл папку.

- Двічі клацніть на Налаштування значення.
- В 0008 рядку, помістіть курсор на п’ятий стовпець, де ви побачите 03 значення.

- Натисніть DEL, щоб видалити
03, і тип01.
- Натисніть кнопку ОК у Редагувати двійкове значення діалогове вікно.
- Перезапустіть Провідник оболонку за допомогою методу диспетчера завдань.
Ви закінчили! Панель завдань тепер з’являється вгорі.

Як скасувати зміни та перемістити панель завдань вниз
Щоб скасувати зміну, двічі клацніть експортований файл REG, який ви створили на кроці №3. Коли з’явиться запит, натисніть на запит підтвердження UAC.
Крім того, ви можете змінити вищезазначене Налаштування двійкове значення та змініть його п’ятий стовпець із 01 до 03, тобто до значення за замовчуванням. Не забудьте перезапустити оболонку Explorer.
Зауважте, що перезапуск оболонки Explorer є обов'язковим кроком. Ви не можете просто вийти і знову ввійти у свій сеанс користувача. Це не вийде!
Щоб правильно змінити розташування панелі завдань Windows 11, перезапустіть Провідник наступним чином.
- Натисніть Ctrl + Зміна + вихід щоб відкрити Диспетчер завдань.
- У диспетчері завдань натисніть на Детальніше щоб він показував вкладки з додатками та службами.

- На Процеси вкладка, знайдіть Провідник Windows і натисніть його.
- Натисніть на Перезапустіть кнопку.

Ви закінчили.
Я оновлю цю публікацію, коли зрозумію, як перемістити панель завдань на бік екрана. Наразі це невідомо.
Це воно.