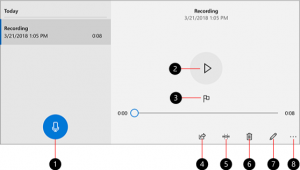Як вимкнути розмиття на екрані входу в Windows 11
Ви можете вимкнути розмиття на екрані входу в Windows 11, якщо вам не подобається цей ефект. Windows 11 успадкувала його від свого попередника, який має такий же зовнішній вигляд з 2019 року.
Microsoft використовує ефект розмиття для екрана входу, щоб зосередитися на своєму паролі та інших облікових даних. Щоб запобігти відволіканню, фон зображення на екрані входу з’являється з акриловим розмиттям. Цей стиль також відповідає парадигмі Fluent Design, яку Microsoft активно використовує сьогодні.
Якщо ви віддаєте перевагу мати чітке фонове зображення екрана входу, є кілька способів вимкнути розмиття. Ви можете ввімкнути спеціальний параметр групової політики, який також має відповідну настройку реєстру. Крім того, ви можете вимкнути ефекти прозорості в Windows 11. Це також усуне розмиття екрана входу для вашого облікового запису користувача. Давайте розглянемо ці методи.
Щоб вимкнути ефект розмиття на екрані входу в Windows 11, виконайте наступне.
Вимкніть розмиття на екрані входу в Windows 11
- Натисніть Виграти + Р і тип
regeditу вікно Виконати, щоб відкрити Редактор реєстру. - Перейдіть до наступної гілки:
HKEY_LOCAL_MACHINE\SOFTWARE\Policies\Microsoft\Windows\System. Якщо цього ключа немає на вашому пристрої, створіть його вручну. - Праворуч створіть нове 32-розрядне значення DWORD з іменем
ВимкнутиAcrylicBackgroundOnLogon. - Встановіть його значення на 1, щоб вимкнути ефект розмиття.
Ви закінчили. Тепер ви можете вийти з Windows 11 і побачити зміни в дії. Фон зображення на екрані входу більше не буде розмитим.
Розглянутий метод підходить для всіх випусків і версій Windows 11.
Завантажте файли реєстру
Щоб заощадити ваш час, я підготував готові до використання файли REG. Використовуючи їх, ви можете ввімкнути або вимкнути розмиття за допомогою кількох кліків.
- Завантажте наступне ZIP-архів.
- Розпакуйте його вміст у будь-яку папку на ваш вибір, напр. прямо на робочий стіл.
- Двічі клацніть файл
Вимкнути ефект розмиття на екрані входу Background.regі підтвердіть запит UAC, щоб вимкнути розмиття. - У будь-який момент пізніше ви можете скасувати зміни за допомогою включеного
Увімкнути ефект розмиття на екрані входу Background.regфайл.
Це було легко.
Однак якщо ви використовуєте розширену версію Windows 11, наприклад Pro, Education або Enterprise, ви можете використовувати Редактор локальної групової політики додаток. Це корисний інструмент для зміни багатьох параметрів ОС. Ви можете використовувати його, щоб вимкнути ефект акрилового розмиття на екрані входу в Windows 11.
Вимкніть акрилове розмиття на екрані входу в груповій політиці
- Натисніть кнопку Виграти + Р комбінації клавіш, щоб відкрити діалогове вікно Виконати та ввести
gpedit.msc. - Ліворуч перейдіть до Конфігурація комп'ютера\Адміністративні шаблони\Система\Вхід.
- Праворуч двічі клацніть значок Показати чіткий фон входу варіант політики.
- Встановіть його на Увімкнено у наступному діалоговому вікні.
- Натисніть Застосувати і в порядку.
Ви закінчили. Ефект розмиття тепер вимкнено.
Нарешті, як згадувалося вище, просто вимкнення ефекту прозорості для вашого облікового запису користувача також видалить розмитий стиль екрана входу. У Windows 11 це частина ефектів прозорості.
Вимкніть розмиття фону екрана входу в Windows 11 із прозорістю
- Відкрийте Налаштування додаток, натиснувши кнопку Виграти + я гаряча клавіша.
- Натисніть на Персоналізація розділ з лівого боку.
- Праворуч натисніть на Кольори кнопку.
- Вимкніть Ефекти прозорості опція перемикання.
Це негайно призведе до додаткових візуальних ефектів у Windows 11, а також акрилового розмиття на екрані входу.
Очевидним недоліком цього методу є те, що ваше меню «Пуск» і панель завдань виглядатимуть менш вишукано. Вони, а також спливаючі вікна швидких налаштувань і Центру сповіщень відображатимуться непрозорого кольору. Крім того, це змінює вигляд контекстного меню та налаштувань на екрані. Якщо ви влаштовуєте цю зміну, ви можете дотримуватися параметра прозорості. В іншому випадку скористайтеся налаштуванням групової політики.
Це воно.