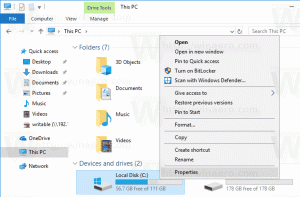Скопіюйте відомості про продуктивність у диспетчері завдань у Windows 10
Як скопіювати відомості про продуктивність у диспетчері завдань Windows 10
Менш відомою особливістю диспетчера завдань Windows 10 є можливість копіювати дані про продуктивність, такі як процесор, пам’ять, Ethernet тощо, і вставляти їх як текстову інформацію. Це може бути корисно, коли вам потрібно швидко зберегти їх у текстовий файл або надіслати через месенджер.
У Windows 8 і Windows 10 є новий додаток Диспетчер завдань. Він виглядає зовсім інакше в порівнянні з диспетчером завдань Windows 7 і має інші функції.
Диспетчер завдань у Windows 10 має чудові функції. Він може аналізувати продуктивність різних апаратних компонентів, а також показує всі процеси, що виконуються під час сеансу користувача, згруповані за програмою або типом процесу.
Диспетчер завдань Windows 10 містить графік продуктивності та розрахунок впливу запуску. Він може контролювати, які програми запускаються під час запуску. Існує спеціальна вкладка «Запуск», яка призначена для керувати програмами для запуску.
Порада. Ви можете заощадити свій час, створивши спеціальний ярлик до відкрийте диспетчер завдань безпосередньо на вкладці «Запуск»..
Також можна зробити так, щоб диспетчер завдань показував командний рядок програм на вкладках Процеси, Деталі та Запуск. Якщо ввімкнено, це дозволить вам швидко побачити, з якої папки запущено програму та які її аргументи командного рядка. Для довідки див. статтю
Показати командний рядок у диспетчері завдань Windows 10
На додаток до цих чудових функцій, Диспетчер завдань може показати обізнаність DPI щодо процесів.
Початок в Windows 10 збірка 18963, ви можете використовувати програму Диспетчер завдань стежити за температурою дискретного графічного адаптера на ПК та ноутбуках.
Щоб скопіювати відомості про продуктивність у диспетчері завдань у Windows 10,
-
Відкрийте диспетчер завдань. Якщо він виглядає наступним чином, перейдіть до повного перегляду за допомогою посилання «Докладніше» у нижньому правому куті.
- Натисніть на Продуктивність табл.
- Ліворуч натисніть вертикальну вкладку, з якої потрібно скопіювати інформацію.
- Клацніть правою кнопкою миші інформаційну область або назву вкладки та виберіть Копія з контекстного меню.
- Тепер вставте в Блокнот. Ви отримаєте наступне.
Ви закінчили! Ще один приклад:
Це воно!
Статті, що представляють інтерес.
- Відстежуйте температуру графічного процесора в диспетчері завдань у Windows 10
- Змініть швидкість оновлення даних для диспетчера завдань у Windows 10
- Згорніть диспетчер завдань до області сповіщень у Windows 10
- Скиньте диспетчер завдань на значення за замовчуванням у Windows 10
- Установити вкладку за замовчуванням для диспетчера завдань у Windows 10
- Показати командний рядок у диспетчері завдань Windows 10
- Резервне копіювання налаштувань диспетчера завдань у Windows 10
- Перегляньте інформацію про DPI в диспетчері завдань Windows 10
- Використання енергії в диспетчері завдань у Windows 10 версії 1809
- Диспетчер завдань тепер групує процеси за програмою
- Отримайте докладнішу інформацію про запуск у диспетчері завдань Windows
- Видаліть мертві записи з вкладки «Запуск» у диспетчері завдань
- Як відкрити вкладку «Запуск» диспетчера завдань безпосередньо в Windows 10
- Як перевірити, чи є процес 32-розрядним, на вкладці «Деталі» диспетчера завдань
- Як швидко завершити процес за допомогою диспетчера завдань у Windows 10
- Як скопіювати деталі процесу з диспетчера завдань у Windows 10
- Отримайте класичний старий диспетчер завдань у Windows 10
- Використовуйте обидва диспетчери завдань одночасно в Windows 10 і Windows 8
- Перетворіть диспетчер завдань на віджет з функцією перегляду підсумків
- Прихований спосіб відкрити командний рядок з диспетчера завдань