Як знайти файлову систему диска в Windows 10
Windows 10 підтримує кілька готових файлових систем. Деякі з них є застарілими і існують здебільшого для зворотної сумісності, інші є сучасними і не широко використовуються. У цій статті пояснюються різні методи, які можна використовувати, щоб знайти, у якій файловій системі відформатовано ваші диски.
Реклама
Файлова система — це особливий спосіб зберігання та організації вашої інформації на різних носіях, включаючи жорсткі диски, твердотільні накопичувачі, USB-накопичувачі та інші пристрої. Дозволяє зберігати, змінювати та читати файли та папки до програм та операційної системи, встановленої на вашому комп’ютері.
Коли ви форматуєте свій внутрішній диск або флеш-накопичувач, ви готуєте його до використання як носій інформації вашою операційною системою. Під час цього процесу створюється файлова система. Уся інформація, що зберігається на диску або розділі, буде видалена.
Windows 10 підтримує FAT, FAT32, exFAT, NTFS і
ReFS файлових систем без використання додаткового програмного забезпечення.Вони мають різні властивості і властивості. Наприклад, FAT і FAT32 є застарілими файловими системами. FAT підтримує максимальний розмір тому 4 ГБ, FAT32 підтримує 32 ГБ. Файлові системи FAT також мають обмеження щодо максимального розміру файлу. NTFS є єдиною файловою системою, яка підтримує стиснення та шифрування файлів і має розширені функції.
Існує ряд методів, за допомогою яких можна знайти файлову систему, яка використовується на ваших дисках. Ось як.
Щоб знайти файлову систему диска в Windows 10, виконайте наступне.
- Відкрийте Провідник файлів і перейдіть до папки Цей комп’ютер.
- Клацніть правою кнопкою миші диск і виберіть в контекстному меню «Властивості».

- У «Властивості» ви побачите файлову систему диска на вкладці «Загальні».
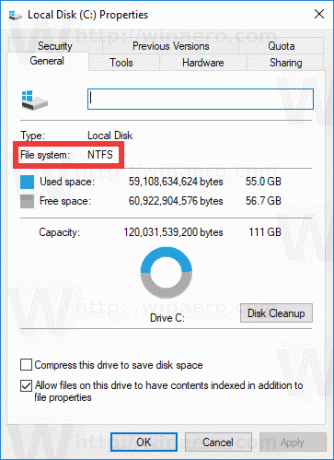
Цей спосіб є найпростішим і найшвидшим.
Крім того, ви можете використовувати інструмент Diskpart, керування дисками або PowerShell.
Знайдіть файлову систему диска за допомогою Diskpart
- Натисніть Виграти + Р ключі.
- У полі Виконати введіть diskpart і натисніть клавішу введення.
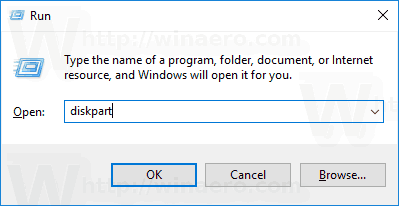
- У Diskpart введіть команду
обсяг списку.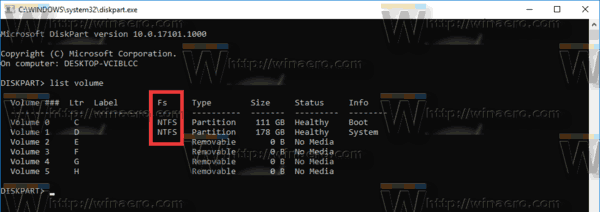
- У виводі ви знайдете файлову систему для кожного диска, підключеного до вашого комп’ютера.
Diskpart також працює в середовищі попередньої інсталяції Windows, тому ви можете використовувати його під час виконання різних завдань з обслуговування.
Знайдіть файлову систему диска за допомогою керування дисками
- Натисніть Виграти + X клавіш разом або клацніть правою кнопкою миші кнопку Пуск.
- У меню Win+X виберіть Управління дисками

- Перегляньте значення в стовпці Файлова система.

Нарешті, існує метод визначення файлової системи для кожного диска, підключеного до вашого комп’ютера, за допомогою мови сценаріїв PowerShell.
Знайдіть файлову систему диска за допомогою PowerShell
- відчинено PowerShell як адміністратор.
- Тип
отримати обсягі натисніть клавішу Enter. - У виводі дивіться значення в стовпці FileSystemType.

Як бачите, визначити файлову систему для ваших дисків дуже легко. Ви можете використовувати будь-який спосіб, який вам подобається.
Це воно.


