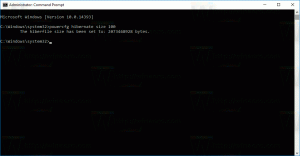Вимкніть спадний список останніх файлів у діалоговому вікні файлів у Windows 10
Як вимкнути спадний список останніх файлів у діалоговому вікні файлів у Windows 10
Звичайне «діалогове вікно відкриття файлу» є одним із класичних елементів керування, доступних у Windows 10. Він реалізує діалогові вікна «Відкрити», «Зберегти», «Імпорт» та «Експортувати» для багатьох програм, включаючи вбудовані програми, такі як Regedit.exe, і для ряду програм сторонніх розробників.
Починаючи з Windows Vista, Microsoft запровадила нову версію діалогового вікна «Відкрити/зберегти» разом із сучасним діалоговим вікном браузера папок. Дивіться скріншот.
Однак існує багато програм, як старих, так і сучасних, які використовують класичне діалогове вікно. Його використовує навіть вбудований редактор реєстру.
Класичне діалогове вікно Common File включає панель Місця ліворуч, що дозволяє швидко отримати доступ до місця розташування як робочий стіл, швидкий доступ, бібліотеки, цей комп’ютер тощо. Якщо ви працювали з Windows XP, ви повинні бути знайомі з такими діалоговими вікнами.
За замовчуванням поле Ім’я файлу в загальному діалоговому вікні відкриття/збереження файлу містить розкривний список, який містить нещодавно використані файли. Ви можете вибрати файл звідти для швидшого доступу, коли це необхідно.
Однак, з міркувань конфіденційності, напр. якщо ви спільно використовуєте свій ПК з кимось іншим, ви можете вимкнути цей спадний список, щоб діалогове вікно не відображало файли, які ви відкривали раніше.
Це можна зробити за допомогою налаштування реєстру або групової політики.
Щоб вимкнути спадний список останніх файлів у діалоговому вікні файлів у Windows 10,
- відчинено Редактор реєстру.
- Перейдіть до наступного ключа реєстру:
HKEY_CURRENT_USER\Software\Microsoft\Windows\CurrentVersion\Policies\comdlg32.
Порада: див як перейти до потрібного ключа реєстру одним клацанням миші. Якщо у вас немає такого ключа, то просто створіть його. - Тут створіть нове 32-розрядне значення DWORD NoFileMru. Примітка: навіть якщо ви під керуванням 64-розрядної Windows, вам все одно потрібно використовувати 32-розрядний DWORD як тип значення.
- Установіть його значення на 1, щоб вимкнути розкривний список останніх файлів.
- Щоб зміни, внесені за допомогою налаштування реєстру, вступили в силу, вам потрібно вийти з аккаунта і знову увійдіть у свій обліковий запис користувача.
Ви закінчили!
Примітка. Щоб скасувати зміну, видаліть значення NoFileMru, а потім вийдіть і знову ввійдіть у свій обліковий запис користувача в Windows 10.
Якщо ви використовуєте Windows 10 Pro, Enterprise або Education видання, ви можете використовувати програму «Редактор локальної групової політики», щоб налаштувати параметри, згадані вище, за допомогою графічного інтерфейсу.
Вимкніть спадний список останніх файлів у діалоговому вікні файлів за допомогою групової політики
- Натисніть Виграти + Р натисніть клавіші разом на клавіатурі та введіть:
gpedit.msc
Натисніть Enter.
- У редакторі групової політики перейдіть до Конфігурація користувача > Адміністративні шаблони > Компоненти Windows > Провідник файлів > Загальне діалогове вікно відкриття файлів.
- Увімкніть параметр політики Приховати спадний список останніх файлів.
- Натисніть Застосувати і в порядку.
Ви закінчили!
Щоб скасувати внесені зміни, просто встановіть для згаданої політики значення Не налаштовано.
Це воно!