Стисніть файл режиму глибокого сну в Windows 10
Коли режим глибокого сну увімкнено в Windows 10, ОС створює файл під назвою hiberfil.sys у корені вашого диска C:. Я хотів би поділитися, як ви можете звільнити місце на диску, увімкнувши стиснення файлу сплячого режиму в Windows 10.
Реклама
Стисніть файл режиму глибокого сну в Windows 10
У цій статті:
- Що таке файл глибокого сну в Windows 10
- Як стиснути файл режиму глибокого сну в Windows 10
- Як скасувати стиснення файлів сплячого режиму в Windows 10
Що таке файл глибокого сну в Windows 10
hiberfil.sys зберігає вміст пам’яті (RAM), коли ви перебуваєте в режимі глибокого сну. Коли ви виходите із режиму глибокого сну, Windows 10 знову читає цей файл і передає його вміст назад у пам’ять. Оскільки об’єм пам’яті на сучасних ПК постійно збільшується, файл сплячого режиму займає значний простір на диску.
Хоча ви можете вимкнути режим глибокого сну та використовувати режим сну або завжди залишати комп’ютер підключеним до живлення, це не є енергоефективним способом для мобільних ПК. Крім того, деякі функції, як Швидкий запуск у Windows 10 залежать від активації режиму глибокого сну для швидшого завантаження ОС. Якщо вимкнути режим глибокого сну, ви втратите переваги швидкого завантаження.
Щоб вирішити проблему збільшення об’єму оперативної пам’яті, Microsoft додала можливість стискати файл глибокого сну в Windows 7. Це означає, що файл C:\hiberfil.sys займає не стільки місця на диску, скільки обсяг оперативної пам’яті. Це може зайняти значно менше місця на диску, навіть 50% встановленої ємності оперативної пам’яті. Це фантастичне покращення, яке Microsoft зробила в Windows 7 і новіших версіях, але за замовчуванням воно вимкнено. Давайте подивимося, як його увімкнути.
Як стиснути файл режиму глибокого сну в Windows 10
- Відкрийте ан підвищений командний рядок.
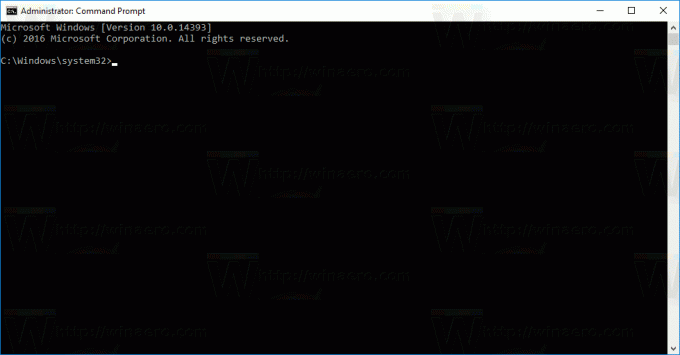
- Введіть таку команду:
powercfg сплячий розмір NN
де NN – бажаний розмір hiberfile.sys у відсотках від загальної пам’яті.
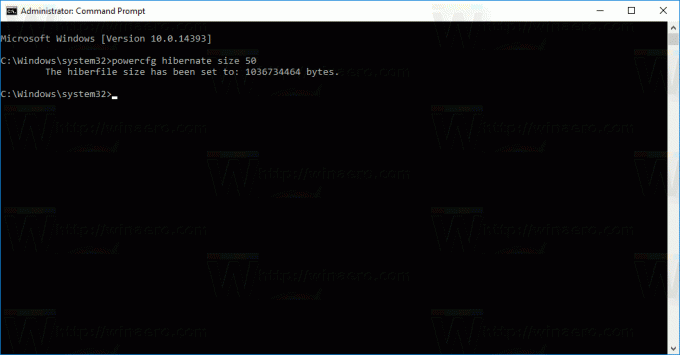 Наприклад, якщо у вас встановлено 8 ГБ оперативної пам’яті, і ви хочете встановити розмір файлу сплячого режиму на 60%, щоб заощадити місце на диску. Тоді просто скористайтеся цією командою:
Наприклад, якщо у вас встановлено 8 ГБ оперативної пам’яті, і ви хочете встановити розмір файлу сплячого режиму на 60%, щоб заощадити місце на диску. Тоді просто скористайтеся цією командою:powercfg hibernate розміром 60
Це встановить у файлі глибокого сну 60% від 8 ГБ оперативної пам’яті, тобто лише 4,8 ГБ. Це заощадить 3,2 Гб місця на диску.
Навіть якщо у вас є лише 4 ГБ або 3 ГБ оперативної пам’яті, установка цього значення на 50% заощадить 2 ГБ або 1,5 ГБ місця на диску відповідно. Тож це дуже крута оптимізація, яку ви завжди можете зробити на кожній системі Windows. У вас буде більше вільного місця на диску C:, ніж раніше.
Як скасувати стиснення файлів сплячого режиму в Windows 10
- Відкрийте ан підвищений командний рядок.
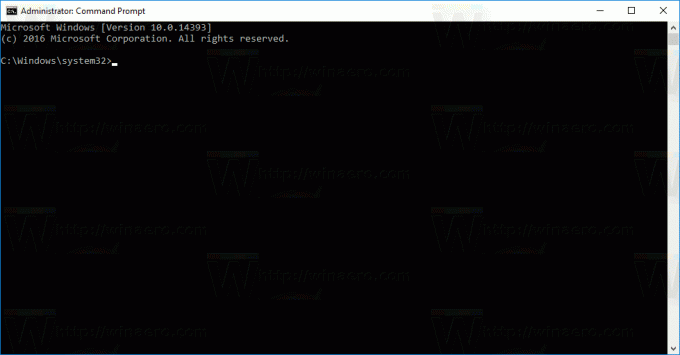
- Введіть таку команду:
powercfg hibernate розміром 100

Це вимкне стиснення файлів режиму глибокого сну в Windows 10. Це воно.
Те ж саме можна зробити в Windows 8.1 і Windows 8.
