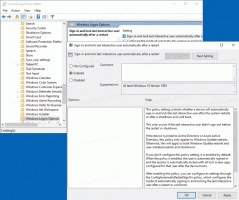Як змінити час, протягом якого сповіщення залишаються відкритими в Windows 11
Ось як змінити тривалість відображення сповіщень на екрані в Windows 11. Windows 11 за замовчуванням зберігає сповіщення на вашому дисплеї протягом 5 секунд. Після цього операційна система переміщує сповіщення до центру сповіщень, якщо це не важливе сповіщення, яке вимагає дій, наприклад, запит на оновлення, сигнал тривоги або нагадування.
Деякі люди можуть захотіти змінити це через свої особисті переваги або фізичні обмеження. На щастя, дуже легко змінити тривалість відображення сповіщень у Windows 11 на екрані.
Змініть тривалість відображення сповіщень на екрані в Windows 11
Ви можете налаштувати тривалість відображення сповіщень на екрані в Windows 11 за допомогою програми «Налаштування», «Панель керування» та «Редактор реєстру». Зміни стосуються лише поточного облікового запису користувача. Давайте розглянемо ці методи.
Змініть тривалість сповіщень у налаштуваннях
- Натисніть Виграти + я або клацніть правою кнопкою миші кнопку меню «Пуск» і виберіть Налаштування. Ви також можете відкрити програму Налаштування в Windows 11 за допомогою інші методи.
- Йти до Доступність і натисніть кнопку Візуальні ефекти розділ.
- Знайди "Відхилити сповіщення через цей проміжок часу" і виберіть інший варіант 5 секунд до 5 хвилин.
Ви закінчили.
Отже, значення за замовчуванням таке 5 секунд, але ви можете змусити Windows 11 зберігати сповіщення на екрані до 5 хвилин. Тільки майте на увазі, що ви не можете налаштувати сповіщення Windows 11 так, щоб вони залишалися на моніторі менше 5 секунд.
Таким чином ви змінюєте тривалість відображення сповіщень на екрані в Windows 11 за допомогою програми «Налаштування». Не потрібно перезавантажувати оболонку, комп’ютер, зберігати зміни вручну тощо. Windows негайно застосує зміни.
Установіть час очікування сповіщень у Windows 11 за допомогою класичної панелі керування
Нові користувачі Windows 11, які працюють із Windows 8 і попередніми версіями, можуть віддати перевагу класична панель управління для зміни різних налаштувань. Хоча деякі параметри більше не доступні на панелі керування з Windows 10, ви все одно можете змінити тривалість перебування сповіщень на екрані в Windows 11 за допомогою класичної панелі керування. Ось як це зробити.
Щоб встановити час очікування сповіщень у Windows 11, виконайте наступне.
- Натисніть Виграти + Р і введіть
контролькоманда. - На панелі керування перейдіть до Легкість доступу > Центр зручності доступу.
- Натисніть кнопку "Використовуйте комп’ютер без дисплея"посилання.
- На наступному екрані знайдіть "Налаштуйте ліміти часу та миготливі зображення«розділ.
- Виберіть нову опцію зі спадного списку. Знову ж таки, ви можете вибрати час очікування між 5 секунд і 5 хвилин.
- Натисніть в порядку щоб застосувати зміни.
Готово! Нарешті, є налаштування реєстру, за допомогою якого можна налаштувати час очікування відображення сповіщень у Windows 11. Ось і ми.
Змініть тривалість відображення сповіщень у Windows 11 за допомогою редактора реєстру
Нарешті, ось найскладніший спосіб змінити тривалість відображення сповіщень у Windows 11. Ви можете змінити налаштування, змінивши розділ реєстру вручну або за допомогою готових до використання файлів REG.
Щоб змінити тривалість відображення сповіщень у реєстрі, виконайте наступне.
- Натисніть Виграти + Р і введіть
regedit. Ця команда відкриється Редактор реєстру Windows. - Перейдіть на наступний шлях: HKEY_CURRENT_USER\Панель керування\Доступність.
- Знайди MessageDuration значення та двічі клацніть його.
- Переключіть База варіант від Шістнадцятковий до Десятковий.
- Вкажіть нове значення даних за секунди. Мінімальне значення становить 5 секунд (за замовчуванням), а максимальне значення становить 300 (5 хвилин).
- Натисніть в порядку щоб зберегти зміни.
- нарешті, перезапустіть Explorer, вийдіть і знову ввійдіть або перезавантажте комп’ютер.
Готово!
Примітка: Ви не можете встановити MessageDuration значення нижче 5 або вище 300. Windows 11 просто ігнорує ці значення за межами діапазону.
Таким чином ви змінюєте, як довго Windows 11 зберігає сповіщення на екрані.