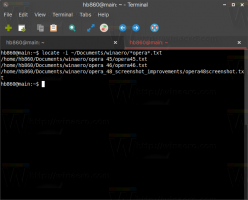Налаштуйте автоматичний вхід і блокування після перезавантаження в Windows 10
Як налаштувати режим автоматичного входу та блокування після перезавантаження в Windows 10
Windows 10 дозволяє ввімкнути або вимкнути спеціальну політику, яка автоматично ввійде в систему та ввійде, а блокування відбувається після перезавантаження або холодного завантаження. Це може бути корисно з точки зору конфіденційності, оскільки ваш обліковий запис користувача буде миттєво завантажено, але комп’ютер все одно залишиться заблокованим.
Реклама
Політика Увійдіть і заблокуйте останнього інтерактивного користувача автоматично після перезавантаження, який був названий Налаштуйте режим автоматичного входу та блокування останнього інтерактивного користувача після перезавантаження або холодного завантаження до Windows 10 версії 1903, знаходиться в розділі Конфігурація комп’ютера > Адміністративні шаблони > Компоненти Windows > Параметри входу в Windows у Редактор локальної групової політики (gpedit.msc)
. Це керує конфігурацією, за якої відбувається автоматичний перезапуск, вхід і блокування після перезавантаження або холодного завантаження. Якщо ви вибрали «Вимкнено» у політиці «Автоматичний вхід та блокування останнього інтерактивного користувача після перезапуску», автоматичний вхід не відбудеться, і цю політику не потрібно налаштовувати.Якщо ви ввімкнете цей параметр політики, ви можете вибрати один з наступних двох варіантів:
- «Увімкнено, якщо BitLocker увімкнено і не призупинено» вказує, що автоматичний вхід і блокування відбуватимуться, лише якщо BitLocker активний і не призупинено під час перезавантаження або завершення роботи. Наразі доступ до особистих даних можна отримати на жорсткому диску пристрою, якщо BitLocker не ввімкнено або призупинено під час оновлення. Призупинення BitLocker тимчасово знімає захист системних компонентів і даних, але за певних обставин може знадобитися для успішного оновлення критично важливих для завантаження компонентів.
- BitLocker призупиняється під час оновлень, якщо:
- Пристрій не має TPM 2.0 і ПЛР7, або
- Пристрій не використовує a TPM- тільки захисник
- BitLocker призупиняється під час оновлень, якщо:
- «Завжди ввімкнено» вказує, що автоматичний вхід відбудеться, навіть якщо BitLocker вимкнено або призупинено під час перезавантаження або завершення роботи. Якщо BitLocker не ввімкнено, особисті дані доступні на жорсткому диску. Автоматичний перезапуск та вхід в систему слід запускати лише за цієї умови, якщо ви впевнені, що налаштований пристрій знаходиться в безпечному фізичному місці.
Якщо ви вимкнете або не налаштуєте цей параметр, автоматичний вхід за замовчуванням матиме поведінку «Увімкнено, якщо BitLocker увімкнено, а не призупинено».
Щоб налаштувати параметр, ви можете використовувати параметр групової політики або налаштування реєстру групової політики. Перший метод можна використовувати у версіях Windows 10, які постачаються з програмою «Редактор локальної групової політики». Якщо ви використовуєте Windows 10 Pro, Enterprise або Education видання, тоді програма «Редактор локальної групової політики» буде доступна в ОС із коробки. Користувачі Windows 10 Home можуть застосувати налаштування реєстру.
Щоб налаштувати автоматичний вхід і блокування після перезавантаження в Windows 10,
- Відкрийте редактор локальної групової політики додаток або запустіть його для всі користувачі, крім адміністратора, або для конкретного користувача.
- Перейдіть до Конфігурація комп’ютера > Адміністративні шаблони > Компоненти Windows > Параметри входу в Windows ліворуч.

- Праворуч знайдіть налаштування політики Вхід і блокування останнього інтерактивного користувача автоматично після перезавантаження. Примітка: до Windows 10 версії 1903 він мав назву Налаштуйте режим автоматичного входу та блокування останнього інтерактивного користувача після перезавантаження або холодного завантаження.

- Двічі клацніть на ньому та встановіть політику Увімкнено щоб активувати функцію.
- Встановіть його на Вимкнено щоб примусово вимкнути його.
- Встановіть його на Не налаштовано щоб відновити налаштування за замовчуванням.
Ви закінчили.
Порада: див Як скинути всі налаштування локальної групової політики одночасно в Windows 10.
Тепер давайте подивимося, як те саме можна зробити за допомогою налаштування реєстру.
Налаштуйте автоматичний вхід і блокування після перезавантаження в реєстрі
- відчинено Редактор реєстру.
- Перейдіть до наступного ключа реєстру:
HKEY_LOCAL_MACHINE\SOFTWARE\Microsoft\Windows\CurrentVersion\Policies\System. Порада: див як перейти до потрібного ключа реєстру одним клацанням миші.Якщо у вас немає такого ключа, то просто створіть його. - Тут створіть нове 32-розрядне значення DWORD ВимкнутиAutomaticRestartSignOn. Примітка: навіть якщо ви під керуванням 64-розрядної Windows, вам все одно потрібно використовувати 32-розрядний DWORD як тип значення.
- Дані про значення залиште як 0 до Увімкнути Автоматичний вхід і блокування після перезавантаження.

- Встановіть його дані значення як 1 до Вимкнути Автоматичний вхід і блокування після перезавантаження.
- Видаліть значення DisableAutomaticRestartSignOn, щоб відновити поведінку за замовчуванням.
- Перезапустіть Windows 10.
Пізніше ви зможете видалити файл ВимкнутиAutomaticRestartSignOn значення, щоб дозволити користувачеві використовувати як панель керування, так і налаштування.
Щоб заощадити свій час, ви можете завантажити такі готові до використання файли реєстру:
Завантажте файли реєстру
Налаштування скасування включено.
Порада: можна спробуйте увімкнути GpEdit.msc у Windows 10 Home.
Цікаві статті:
- Як переглянути застосовані групові політики в Windows 10
- Всі способи відкрити редактор локальної групової політики в Windows 10
- Застосувати групову політику до всіх користувачів, крім адміністратора в Windows 10
- Застосувати групову політику до певного користувача в Windows 10
- Скиньте всі налаштування локальної групової політики відразу в Windows 10
- Увімкніть Gpedit.msc (групова політика) у Windows 10 Home